极速PE官网 > 帮助中心 >
w7怎么退出U盘自动运行解决教程
作者:pe系统 2016-10-05
我们在使用U盘的时候,U盘会出现自动运行的功能,虽然很方便,但这会导致病毒非常容易入侵我们的U盘。那w7怎么退出U盘自动运行呢?相信这个问题难倒了一大片的网友。不过网友们都不用太担心,windows之家小编就把w7怎么退出U盘自动运行解决教程分享给大家,帮大家解决w7怎么退出U盘自动运行的问题。
1、在“开始”菜单的搜索框输入“运行”并按下“回车键”或者,同时在键盘上按下Win+R键,调出“运行”对话框,输入gpedit.msc,打开“本地组策略编辑器”。
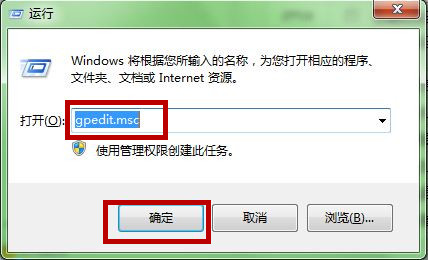
w7怎么退出U盘自动运行解决教程图一
2、在“本地组策略编辑器”窗口,我们依此路径“计算机配置”-“管理模板”-“Windows组件”,点击“Windows组件”,并在右侧界面找到“自动播放策略”。
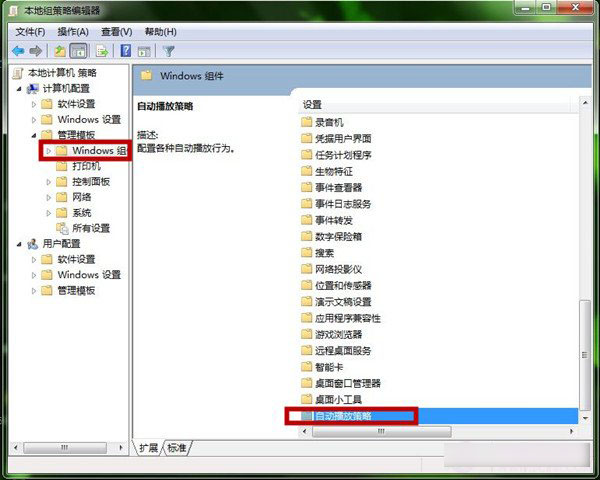
w7怎么退出U盘自动运行解决教程图二
3、双击“自动播放策略”,并在其右侧界面双击“关闭自动播放”。
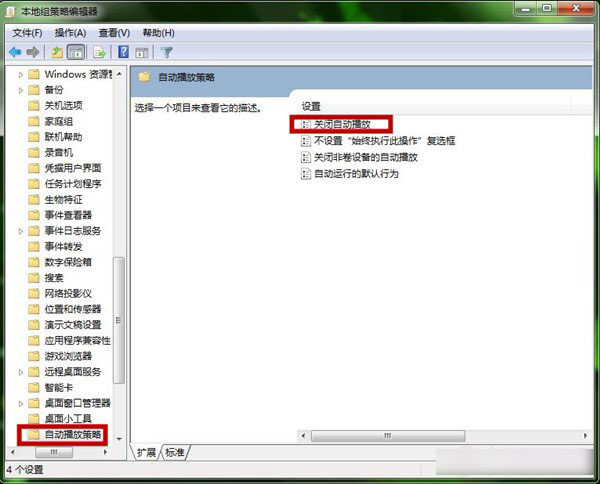
w7怎么退出U盘自动运行解决教程图三
4、 在弹出的窗口中,勾选“已启用”,并在“关闭自动播放”选项中选择“所有驱动器”。然后,点击“确定”。U盘以后就无法自动播放了。
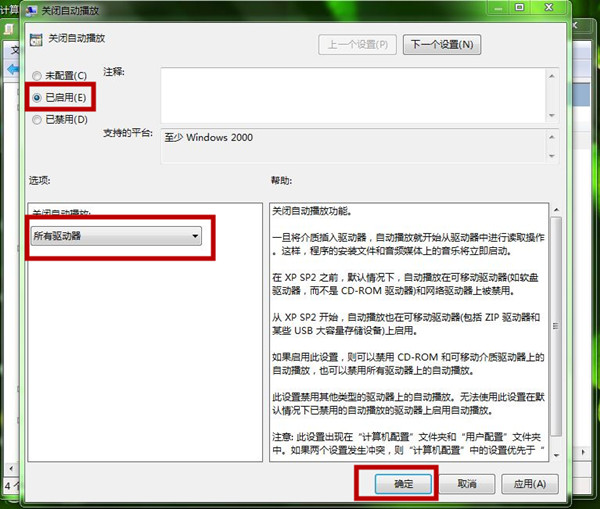
w7怎么退出U盘自动运行解决教程图四
综上所述的全部内容就是windows之家小编为网友们带来的w7怎么退出U盘自动运行解决教程了,虽然自动运行对我们的提供了很大的便利,但小编还是建议网友们把自动运行给关闭掉,这样能保障我们U盘的安全。小编还为网友们带来了电脑公司极速装机教程,喜欢电脑公司的网友别错过了。
摘要:U盘会出现自动运行的功能,虽然很方便,但这会导致病毒非常容易入侵我们的U盘.那w7怎么退出U盘自动运行呢?相信这个问题难倒了一大片的网友.不过网友们都不用太担心.....
