极速PE官网 > 帮助中心 >
uefi怎么用u盘装系统呢?
作者:pe系统 2016-10-05
uefi怎么用u盘装系统呢?u盘启动uefi版是u启动近期全新推出的一种uefi用u盘装系统制作工具,它针对新机只支持uefi启动的电脑进行完美支持u盘启动装系统,那uefi怎么用u盘装系统呢?别急,下面就让系统之家小编给大家介绍uefi用u盘装系统的方法吧。
1、把u盘插在win764位旗舰版下载安装的电脑usb接口上,然后双击打开安装完成的u启动uefi版u盘启动盘制作工具,在弹出的工具窗口界面中,单击选择“ISO模式(支持UEFI)”制作启动u盘,先点击第一步中的“浏览”按钮选择生成的ISO镜像文件保存路径,再点击“生成ISO镜像文件”按钮,如下图所示:
uefi怎么用u盘装系统图1
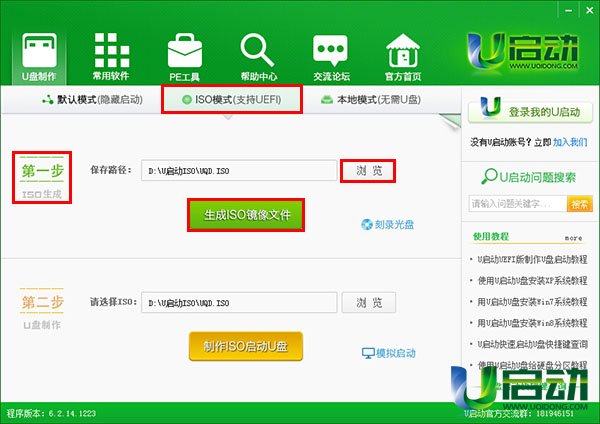
uefi怎么用u盘装系统图2
2、此时如果选择的保存路径下已有UQD.ISO镜像文件时就会弹出是否替换的提示窗口,点击“是”替换,并继续操作,“否”退出,我们重新选择保存路径,继续操作,如下图所示:
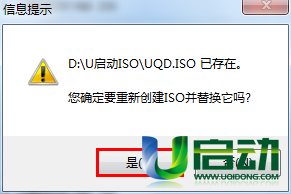
uefi怎么用u盘装系统图3
3、然后耐心等待创建ISO完成即可,如下图所示:
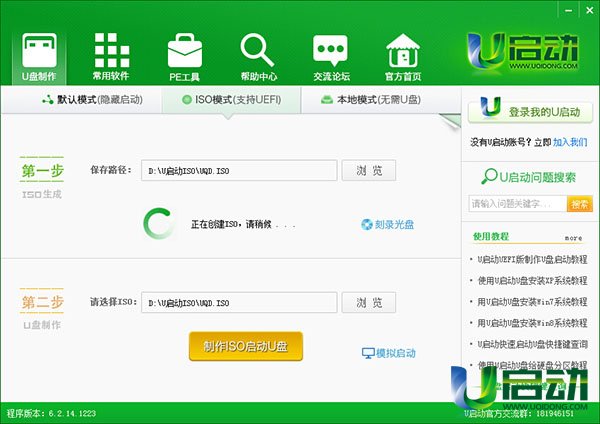
uefi怎么用u盘装系统图4
4、一键制作ISO镜像完成后,会弹出相应信息提示窗口,点击“确定”继续,如下图所示:
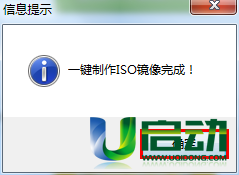
uefi怎么用u盘装系统图5
5、接着点击第二步中的“浏览”按钮选择第一步中生成的ISO镜像文件保存路径,再点击“制作ISO启动u盘”按钮,如下图所示:
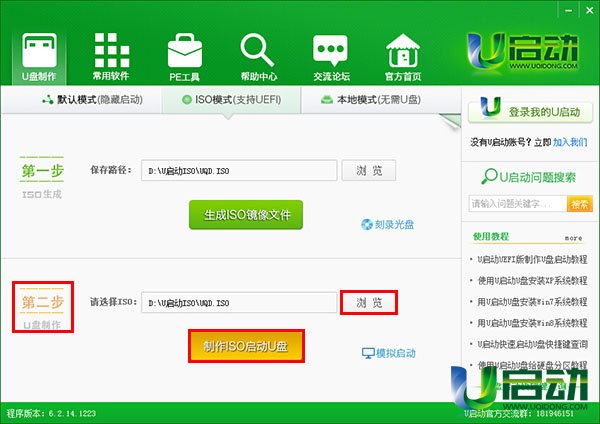
uefi怎么用u盘装系统图6
6、随即进入写入硬盘映像窗口,硬盘驱动选择为需要制作UEFI启动模式的u盘,如果当前电脑只插入一个u盘时,工具会自动选择,其它按默认设置即可,再点击“写入”按钮,如下图所示:
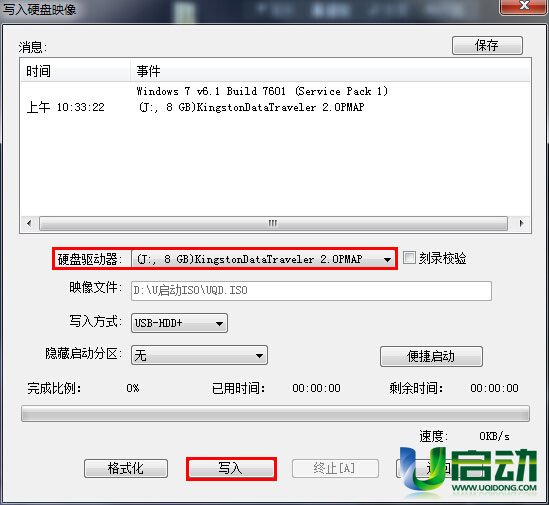
uefi怎么用u盘装系统图7
7、此时会弹出执行此操作会删除u盘中所有数据的警告提示,点击“是”按钮,继续操作,如下图所示:
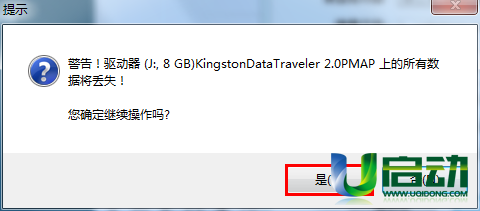
uefi怎么用u盘装系统图8
8、然后等待ISO映像文件写入完成即可,如下图所示:

uefi怎么用u盘装系统图9
9、制作USB启动盘成功后,会弹出一个信息提示窗口,点击“否”完成退出,点击“是”完成并进入模拟启动器,如下图所示:
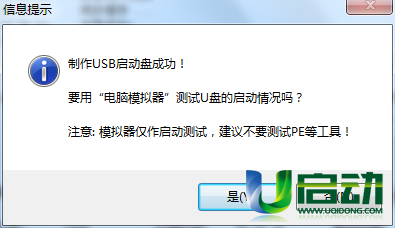
uefi怎么用u盘装系统图10
10、若要关闭模拟启动器,请按住(ctrl+alt)释放鼠标,再点击右上角的“关闭”按钮,如下图所示:
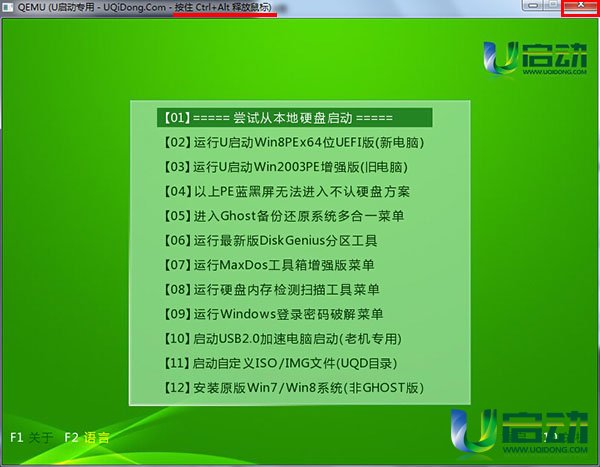
uefi怎么用u盘装系统图11
uefi怎么用u盘装系统的操作步骤就介绍到这里,如果有朋友的电脑只支持uefi启动,就可以使用我们今天教大家制作的uefi启动u盘来进行u盘装系统,和哦了,如果大家还想了解更多的资讯敬请关注系统之家官网吧。
摘要:uefi怎么用u盘装系统呢?u盘启动uefi版是u启动近期全新推出的一种uefi用u盘装系统制作工具,那uefi怎么用u盘装系统呢?别急,下面就让小编给大家介绍uefi用u盘装系统的方法吧.....
