极速PE官网 > 帮助中心 >
win10家庭版一键共享打印机方法
作者:pe系统 2016-10-05
最近有网友问windows之家小编有没有win10家庭版一键共享打印机的方法?他们办公室就一台打印机,需要共享给所有用户使用。看到了网友的提问,小编二话不说的就把win10家庭版一键共享打印机方法提供给大家,有需要的网友请往下看win10家庭版一键共享打印机方法。
点击Win10系统桌面上的控制面板,然后选择控制面板里的查看类型,如下图所示。
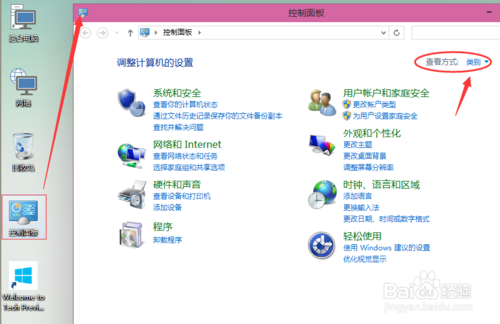
win10家庭版一键共享打印机方法图1
将查看类型更改为小图标,然后点击“设备和打印机”,如下图所示。
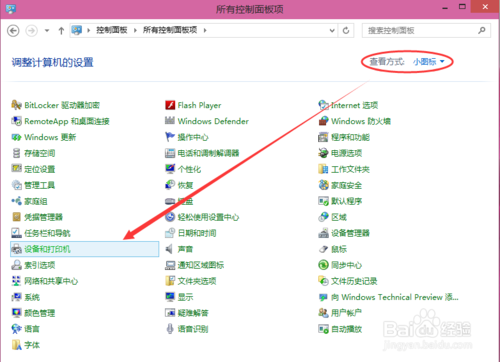
win10家庭版一键共享打印机方法图2
在设备和打印机窗口中,选择一台你想要共享的打印机,然后在右键选择“打印机属性”。如下图所示。
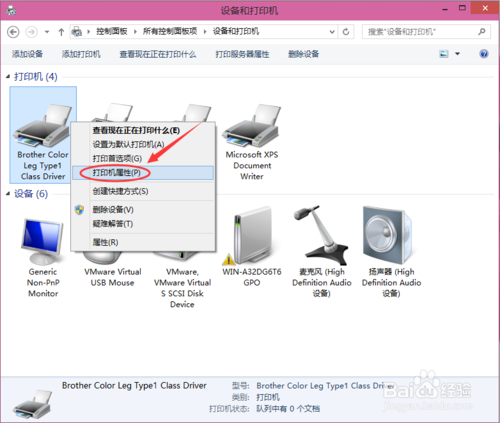
win10家庭版一键共享打印机方法图3
点击进入对应的打印机属性对话框,点击共享选项卡,如下图所示。
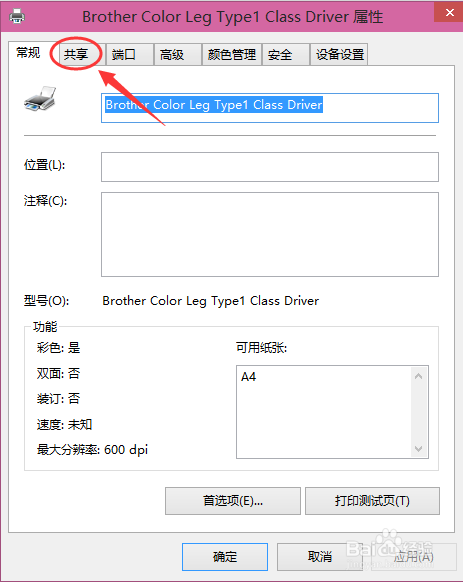
win10家庭版一键共享打印机方法图4
在共享选项卡里将“共享这台打印机”勾选上,然后点击确定,如下图所示。
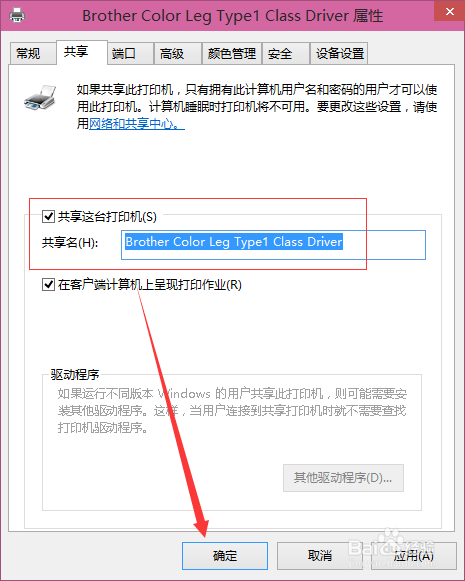
win10家庭版一键共享打印机方法图5
打印机共享设置完成后,其他电脑就可以通过网络访问到这台共享打印机。如下图所示。
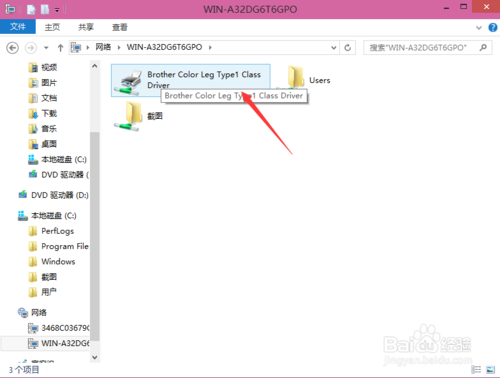
win10家庭版一键共享打印机方法图6
综上所述的全部内容就是windows之家小编为网友们带来的win10家庭版一键共享打印机方法了,小编喜欢网友们都能学会共享打印机,这样对我们的生活和工作都能提供很大的便利。相信聪明的网友们已经看完教程并且学会了共享打印机。扩展阅读windowsxpsp3gho。
摘要:最近有网友问windows之家小编有没有win10家庭版一键共享打印机的方法?他们办公室就一台打印机,需要共享给所有用户使用.看到了网友的提问,小编二话不说的就把win10家庭版一键共享打印机方法提供给大家.....
