极速PE官网 > 帮助中心 >
最简单的WIN10系统分区方法
作者:pe系统 2016-10-05
WIN10系统分区,很多win10的网友刚刚提出了这样的问题,使用电脑的时候,难免因为某些原因要进行系统分区,但是绝大多数win10用户不知道这个方法,网友遇到问题,就让小编告诉你们最简单的WIN10系统分区方法,保证你们一学就会系统分区。
WIN10系统分区方法:
压缩卷
1、进入管理
在系统桌面,右击“此电脑”,对弹出来的右键菜单选择“管理”(用户必须要有管理员权限),进入计算机管理。
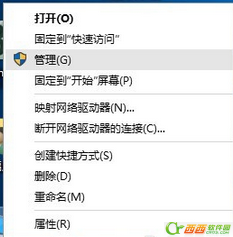
2、磁盘管理
在进入到计算机管理后,点击左侧树形框中的“磁盘管理”,进入到磁盘管理界面。
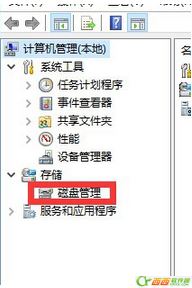
3、压缩卷
选择一个剩余空间较为充裕的盘符,右击它,在弹出来的右键菜单中选择“压缩卷”。
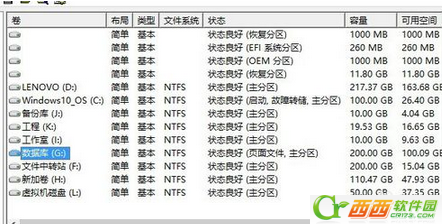
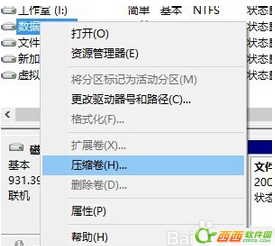
4、输入空间
在如图所示的编辑框中输入你要压缩的空间的数量(单位为MB,即兆字节),之后点击“确定”按钮。
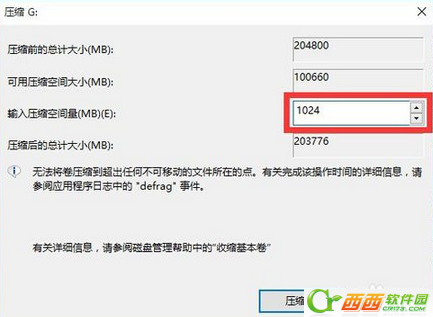
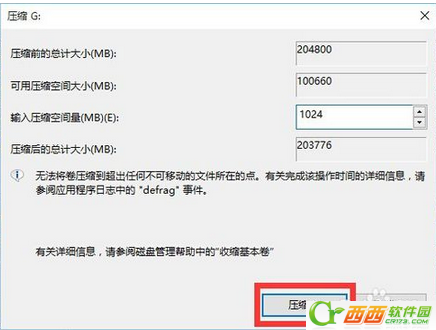
5、等待
稍等片刻,计算机正在帮你执行压缩卷任务,压缩卷成功后会在下方的图示中多出一个“未分配”。
建立简单卷
1、新建简单卷
右击那个“未分配”的盘符,点击右键,在弹出来的右键菜单中选择“新建简单卷”
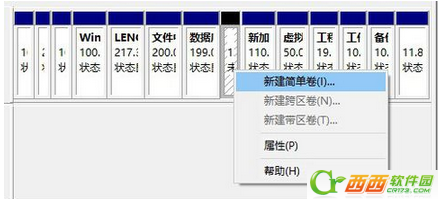
2、向导
在弹出来向导中点击下一步,然后输入要被压缩的容量(其实这一步可以跳过),然后点击下一步。
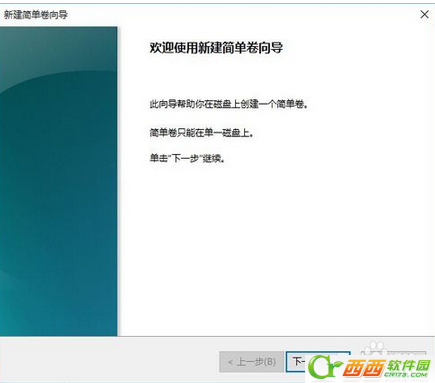
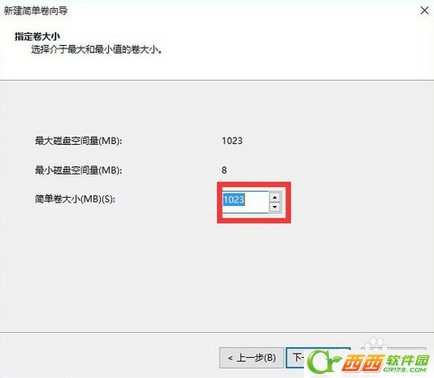
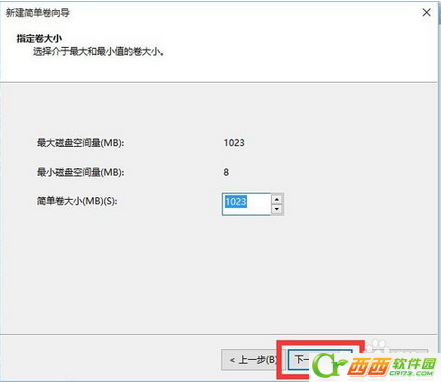
3、分配盘符
在这一步骤中,需要分配给这个新的“简单卷”一个盘符。具体情况由您而定。
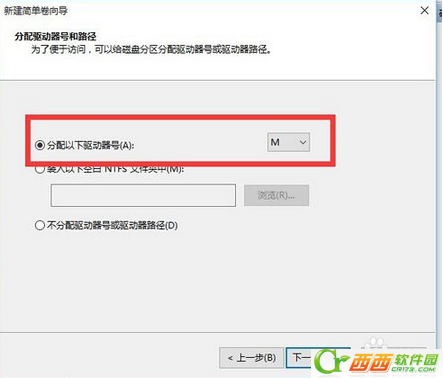
4、输入空间
输入要成为新盘符的空间,然后点击下一步,就大功告成了!
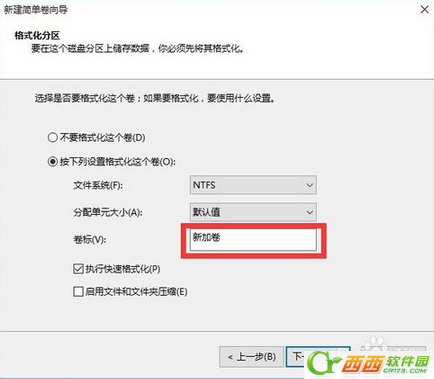
以上就是最简单的WIN10系统分区方法,其实系统分区这个操作很简单的,只要来看看小编帮你们整理的这篇系统分区的文章,它就能很好教会你们如何分区了,只要认真学,很快就能学会,win10系统的刚发布,小编希望大家多去看看win10的功能操作,对你帮助很大的。
摘要:WIN10系统分区,很多win10的网友刚刚提出了这样的问题,使用电脑的时候,难免因为某些原因要进行系统分区,但是绝大多数win10用户不知道这个方法,网友遇到问题,就让小编告诉你们最简单的WIN10系统分区方法,保证你们一学就会系统分区.....
