极速PE官网 > 帮助中心 >
分享删除任务栏无效图标的方法
作者:pe系统 2016-10-05
最近有网友问小编关于删除任务栏无效图标的方法,其实在win7系统中任务栏通知区域会有一些我们比较常用的程序图标,可以有助于我们快捷操作使用,但是如果要卸载一些系统软件,卸载后发现还是有残留的图标在电脑中,那删除任务栏无效图标的方法有哪些?下面就让我们来看看关于删除任务栏无效图标的方法吧。
Win7任务栏通知区域残留无效旧程序图标删除步骤:
一、查看win7任务栏通知区域的图标,如图1所示
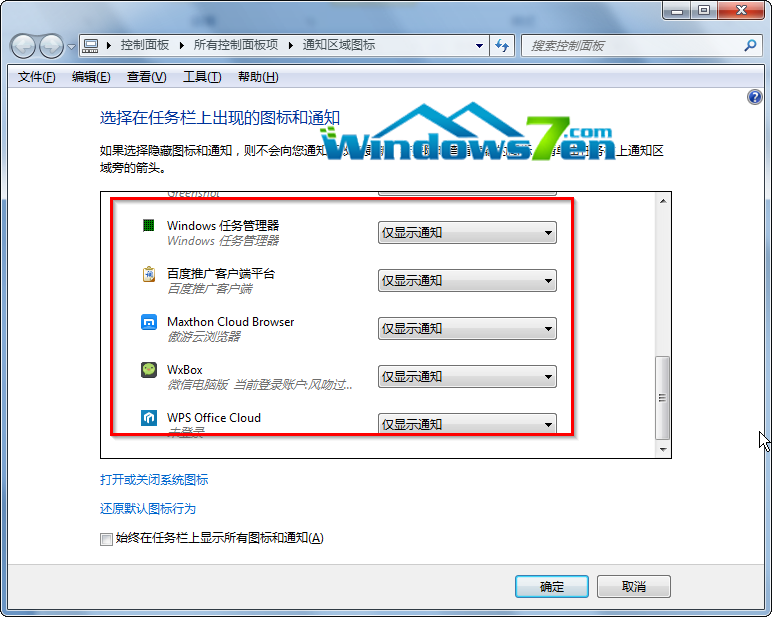
删除任务栏无效图标的方法图1
二、删除Windows7通知区域的无效旧图标
1.点击“开始”按钮,在开始菜单的搜索框中输入“regedit”并按下键盘上的回车键,如图2所示:
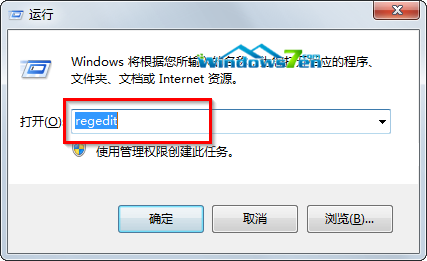
删除任务栏无效图标的方法图2
2.在出现的“注册表编辑器”窗口中,点选“编辑”选项,在出现的栏目中单击“查找(F)…”命令,如图3所示:
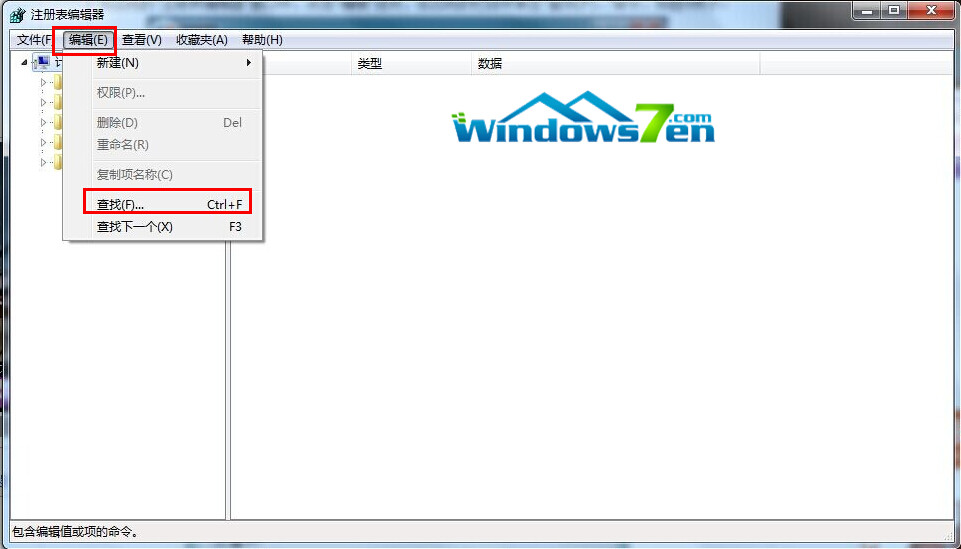
删除任务栏无效图标的方法图3
3.在出现的“查找”窗口中,输入“IconStreams”,并点击“查找下一个(F)”,如图4所示:
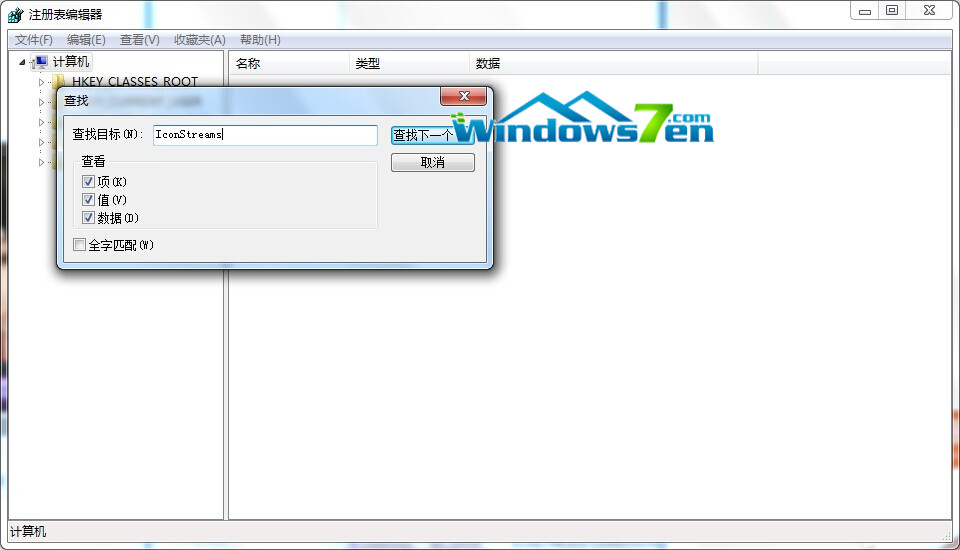
删除任务栏无效图标的方法图4
4.接着注册表会进行搜索,搜索完毕后,将会列出有关通知区域图标的注册表项“IconStreams”和“PastIconsStream”,如图5所示,并将这两项删除,关闭注册表编辑器。
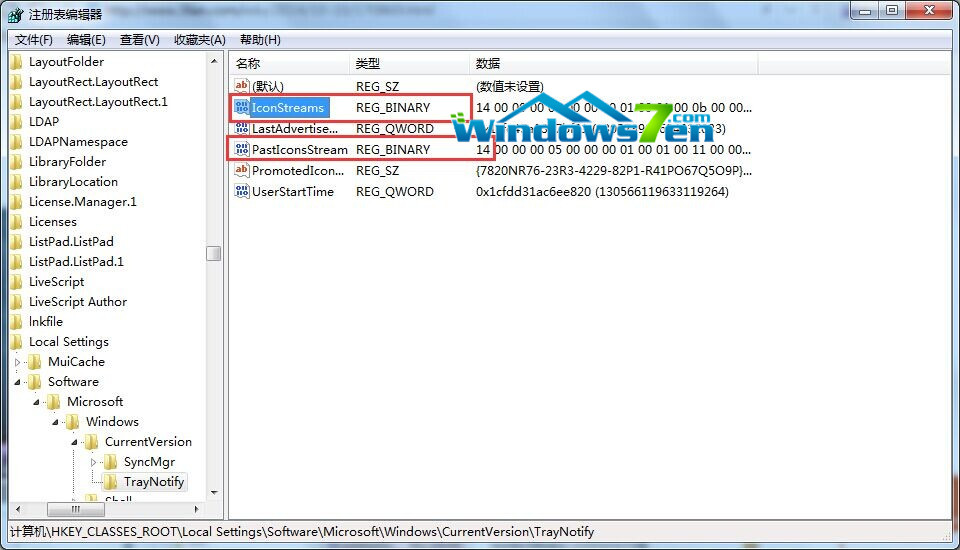
删除任务栏无效图标的方法图5
5.键盘上的“Ctrl+shift+ESC”,打开Windows7任务管理器。
6.在Windows7任务管理器窗口中,切换到“进程”选项卡,找到“explorer.exe”进程项,单击“结束进程”按钮将该进程项终止。如图6所示:
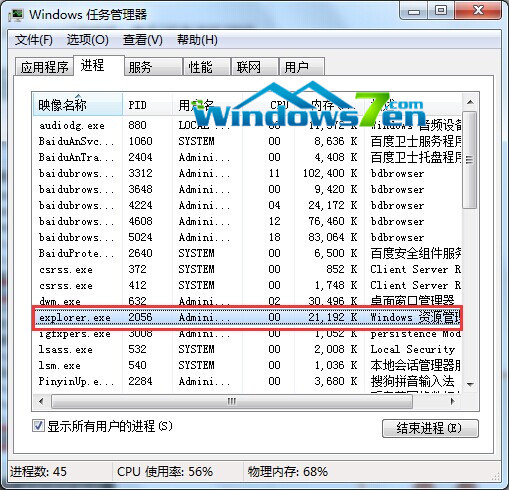
删除任务栏无效图标的方法图6
7.在出现的Windows任务管理器提示界面,点击“结束进程”,如图7所示:
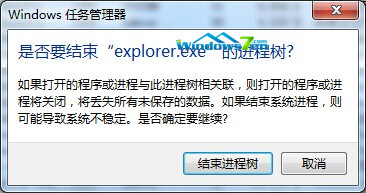
删除任务栏无效图标的方法图7
8.点击“文件(F)”菜单命令,在出现的下拉菜单中选择“新建任务(运行…)(N)”,如图8所示:
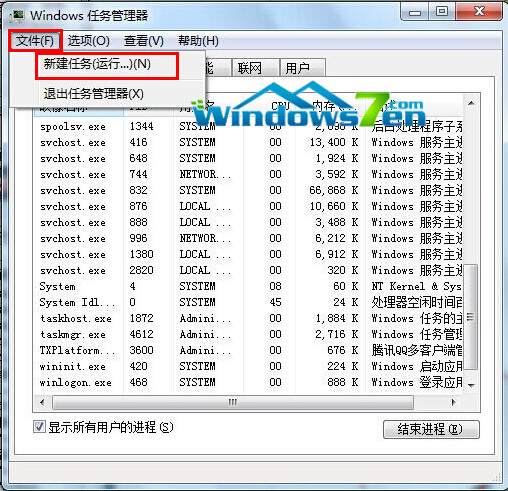
删除任务栏无效图标的方法图8
9.在“创建新任务”窗口中,输入“explorer.exe”,并点击“确定”,如图9所示:
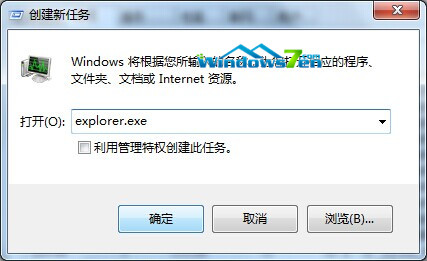
删除任务栏无效图标的方法图9
关于删除任务栏无效图标的方法到这里就全部结束了,其实关于删除任务栏无效图标的方法是非常简单的,大家从上面看可能觉得图文教程有点多,但是实际操作起来没有几步的,好了,如果想了解更多的咨询敬请关注w7之家官网。
摘要:最近有网友问小编关于删除任务栏无效图标的方法,其实在win7系统中任务栏通知区域会有一些我们比较常用的程序图标,可以有助于我们快捷操作使用,但是如果要卸载一些系统软件,卸载后发现还是有残留的图标在电脑中,那删除任务栏无效图标的方法有哪些?下面就让我们来看看关于删....
