极速PE官网 > 帮助中心 >
u盘装w7旗舰版系统图文教程
作者:pe系统 2016-10-05
直到现在的win764系统下载安装还是非常的受大家的喜欢的,但是大家知道吗?如何用u盘装w7旗舰版系统呢?因为U盘是安装方法中最简单的一种方法,不错今天系统之家小编将为大家介绍u盘装w7旗舰版系统图文教程,大家有兴趣的可以学习起来吧。
先从U盘启动系统,关于怎么制作U盘系统,请参考下面的参考资料,
启动后会看到下面这个界面,双击“Windows安装器”

u盘装w7旗舰版系统图文教程图1
选择“Windows vista/2008/2008 R2/7”
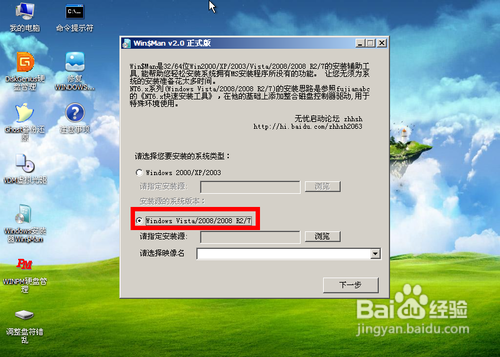
u盘装w7旗舰版系统图文教程图2
单机“浏览”进行选择文件
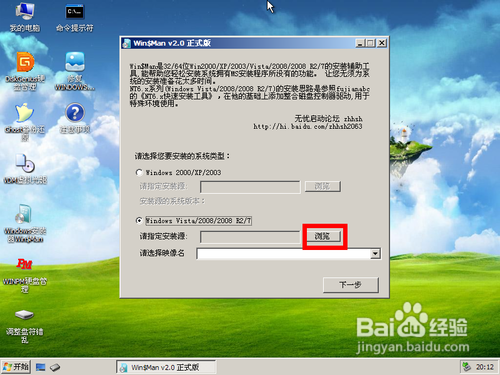
u盘装w7旗舰版系统图文教程图3
选择在前面解压出来的文件,选择盘符(我把它解压到了E盘,所以就选择E盘)
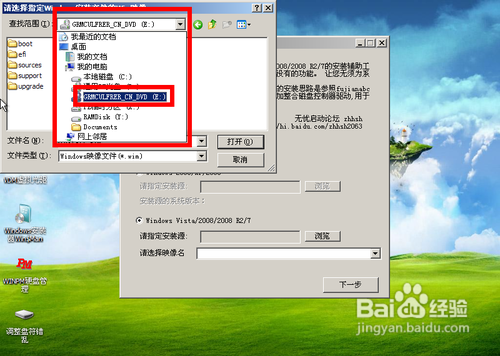
u盘装w7旗舰版系统图文教程图4
双击“sources”找到“install.win”并打开
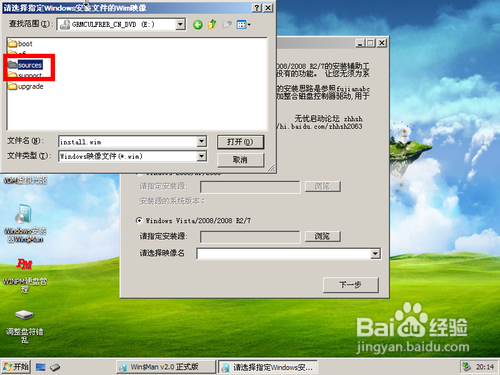
u盘装w7旗舰版系统图文教程图5
然后在下面这个窗口选择你要安装的win7系统版本,这里我选择旗舰版,单机“下一步

u盘装w7旗舰版系统图文教程图6
单击第一个盘“c”然后选择“将系统安装到这个分区上”和“将此分区作为引导分区”并单击“下一步”
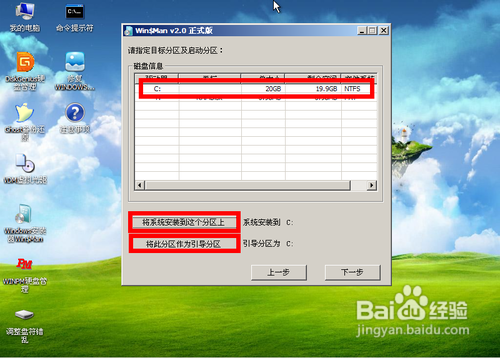
u盘装w7旗舰版系统图文教程图7
继续单击“下一步”
下面选择“系统盘盘符指定为”和“此系统是安装在usb移动硬盘上”单击“下一步”
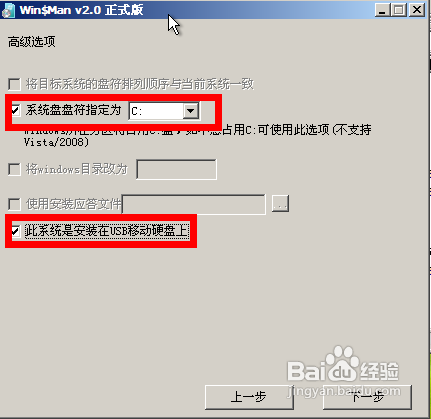
u盘装w7旗舰版系统图文教程图8
单机“安装系统”,然后单击“是”,等待这个界面结束,然后从新启动系统会自动安装,直到出现可操作的界面时就可以设置系统了,设置完成,系统安装就到次结束
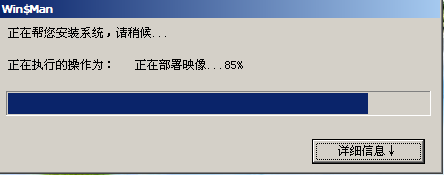
u盘装w7旗舰版系统图文教程图9
以上的u盘装w7旗舰版系统图文教程大家有趣学习会了吗?好了,小编介绍的u盘装w7旗舰版系统图文教程就到这里就全部结束了,其实现在U盘安装系统的方法真的是非常的流行大家可以通过上面的方法来学习,好了,如果大家想知道更多的咨询就关注系统之家官网吧。=
摘要:如何用u盘装w7旗舰版系统呢?因为U盘是安装方法中最简单的一种方法,不错今天小编将为大家介绍u盘装w7旗舰版系统图文教程,大家有兴趣的可以学习起来吧.....
