极速PE官网 > 帮助中心 >
如何用U盘装w764位旗舰版
作者:pe系统 2016-10-06
很多人都还不知道如何用U盘装w764位旗舰版吧!因为国庆假期回来,系统之家小编就看到了不少网友留言想要u盘装win7系统旗舰版,却不知道如何用U盘装w764位旗舰版。其实u盘装win7系统是非常简单快速的,那么接下来一起来学习如何用U盘装w764位旗舰版。
用U盘安装WIN7旗舰版64位系统方法
简单介绍一下,32位系统和64位系统的区别:
1、两者对CPU的要求不同。32位CPU只支持装32位系统,64位CPU则兼容32、64位系统。
2、两者运算速度不同。64位CPU运算指令集速度是32位的两倍,可运行64位数据指令。
3、两者寻址能力不同。32位系统支持最大内存4G,64位系统支持最大内存128G。
4、两者软件兼容性不同。32位系统只支持安装32位,64位系统则兼容32、64位软件。
用U盘安装WIN7旗舰版64位系统步骤
1.使用U大师U盘启动盘制作工具制作启动U盘,
2.将下载来的WIN7的iso镜像文件用WinRAR解压,提取所有文件到U盘根目录,并将里面名为bootmgr文件重命名为win7mgr.
3.设置电脑从U盘启动,插上U盘启动电脑,进入选择菜单界面,选择【12】,然后在下一个界面中选择【2】进入WINPE安装Win7
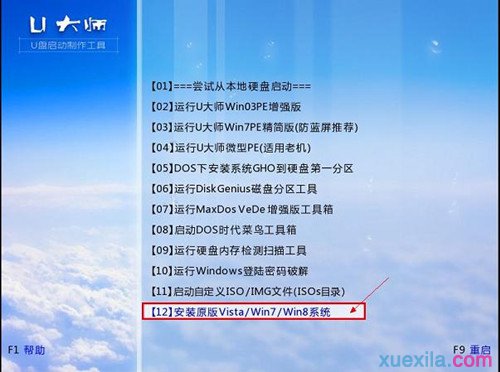
如何用U盘装w764位旗舰版图1
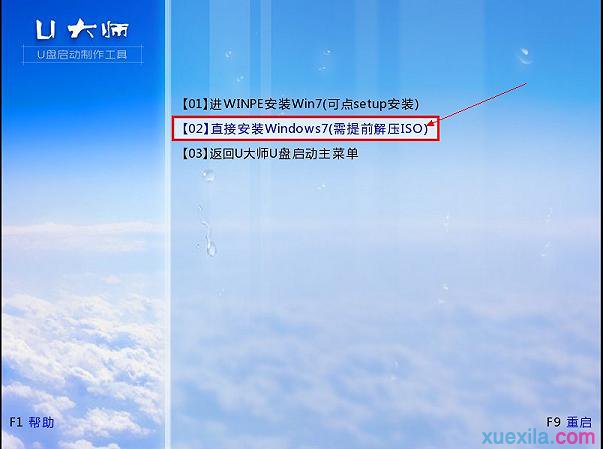
如何用U盘装w764位旗舰版图2
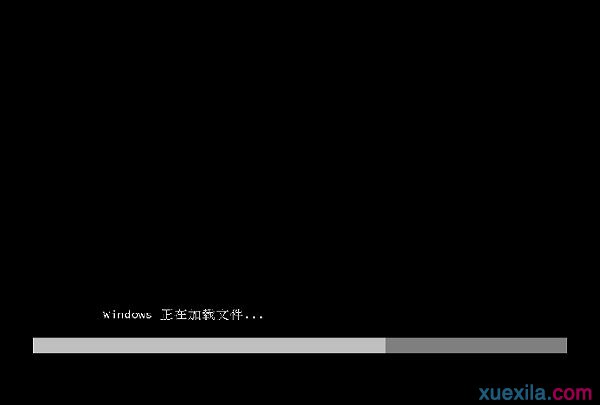
如何用U盘装w764位旗舰版图3

如何用U盘装w764位旗舰版图4
4.点击“开始安装”按钮,进行系统安装

如何用U盘装w764位旗舰版图5

如何用U盘装w764位旗舰版图6
5.勾选“我接受许可条款”,单击“下一步”按钮
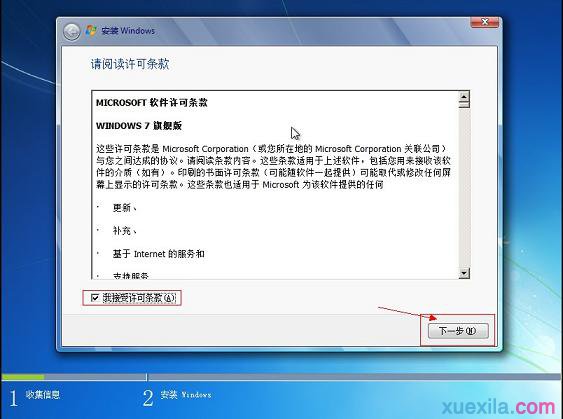
如何用U盘装w764位旗舰版图7
6.选择“自定义”安装
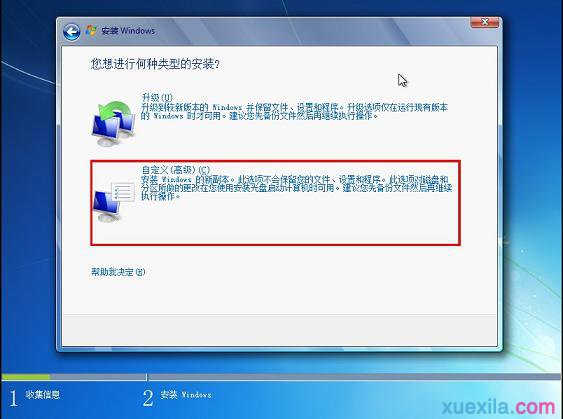
如何用U盘装w764位旗舰版图8
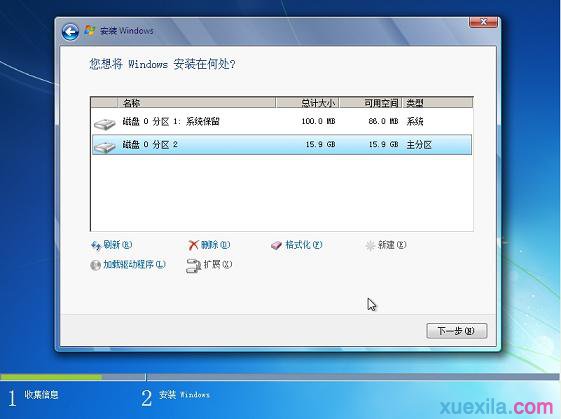
如何用U盘装w764位旗舰版图9
7.选择系统安装路径
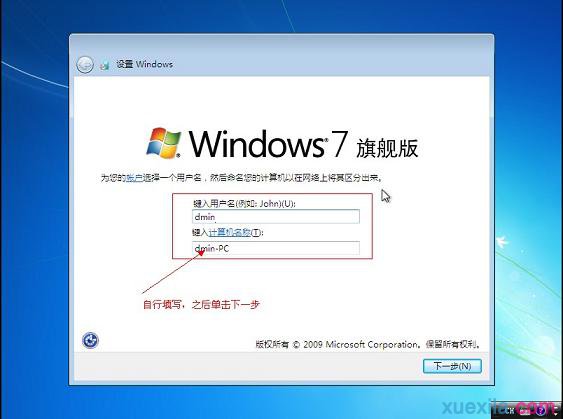
如何用U盘装w764位旗舰版图10
如何用U盘装w764位旗舰版图8.将事先准备好的密钥输入,点击“下一步”
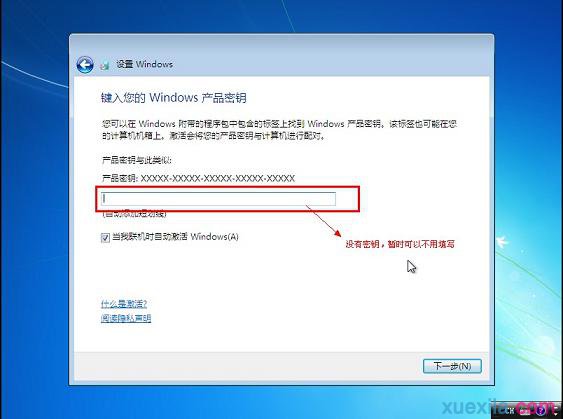
如何用U盘装w764位旗舰版图11
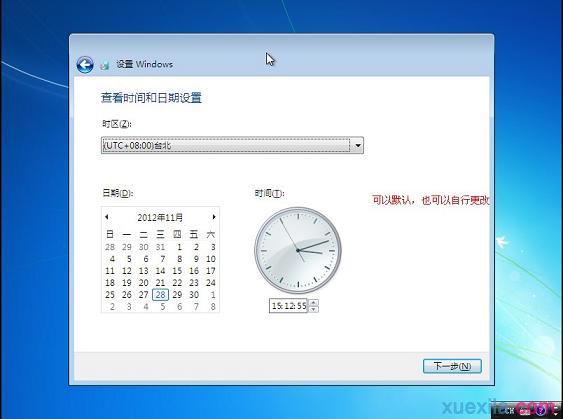
如何用U盘装w764位旗舰版图12
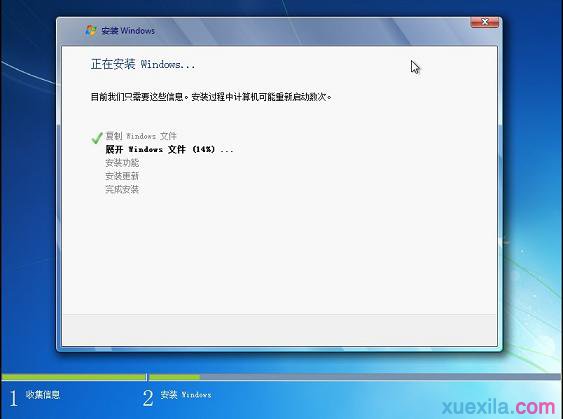
如何用U盘装w764位旗舰版图13

如何用U盘装w764位旗舰版图14

如何用U盘装w764位旗舰版图15

如何用U盘装w764位旗舰版图16
以上就是相关如何用U盘装w764位旗舰版的全部内容了,现在的电脑都不自带光驱的,如果你学习了u盘装win7系统旗舰版的话,你会发现w764位旗舰版下载安装u盘比光驱安装win7系统旗舰版系统的速度要快得多了,不相信的的话,赶紧去试试,经得起验证的哦!
摘要:很多人都还不知道如何用U盘装w764位旗舰版吧!因为国庆假期回来,系统之家小编就看到了不少网友留言想要u盘装win7系统,却不知道如何用U盘装w764位旗舰版.....
