极速PE官网 > 帮助中心 >
windows xp电脑公司硬盘安装图文教程
作者:pe系统 2016-10-06
随着经济的不断发展,电脑安装的新系统的方式越来越多,尽管windows系统不断更新但是还是有又不少的网友是喜欢xp系统,想要硬盘安装xp新系统,可是有一部分的人不知道关于windows xp电脑公司硬盘安装图文教程,那windows xp电脑公司是如何安装XP系统的呢?下面就让系统之家小编给大家介绍关于电脑公司xp安装图文教程。
1.将下载来的xp系统iso镜像文件解压,选中—鼠标右键—在右键菜单栏中选择“解压到DNGS_XP_V13.0",如图1所示:
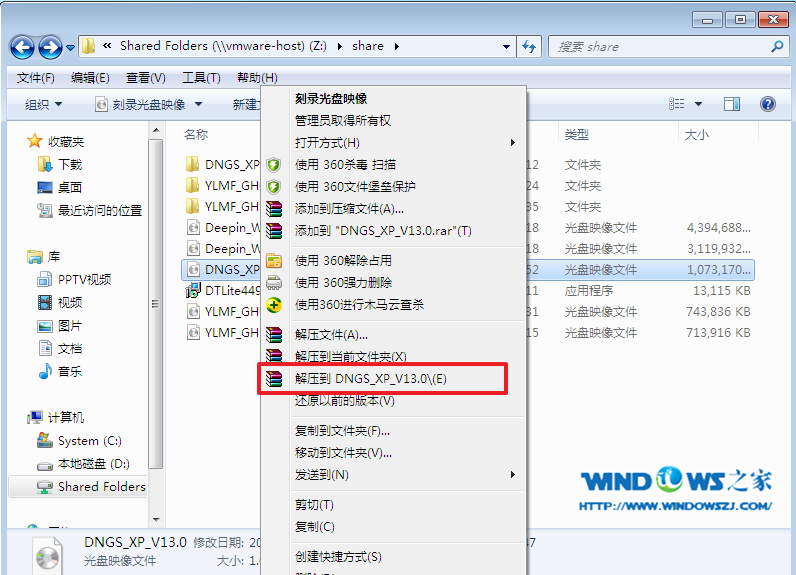
windows xp电脑公司硬盘安装图文教程图1
2.打开解压好的文件,选中里面的AUTORUN.EXE程序文件,双击打开,如图2所示:
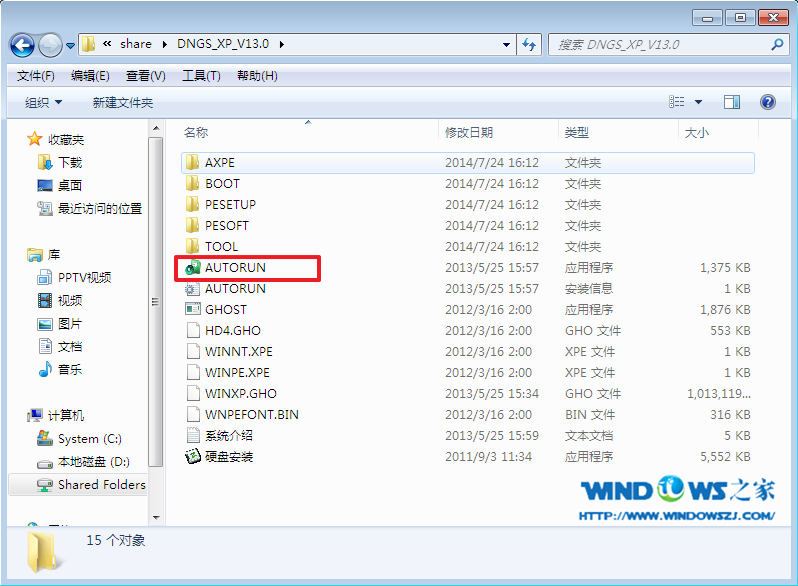
windows xp电脑公司硬盘安装图文教程图2
3.在电脑公司界面中,选择“安装系统到C盘”,如图3所示:
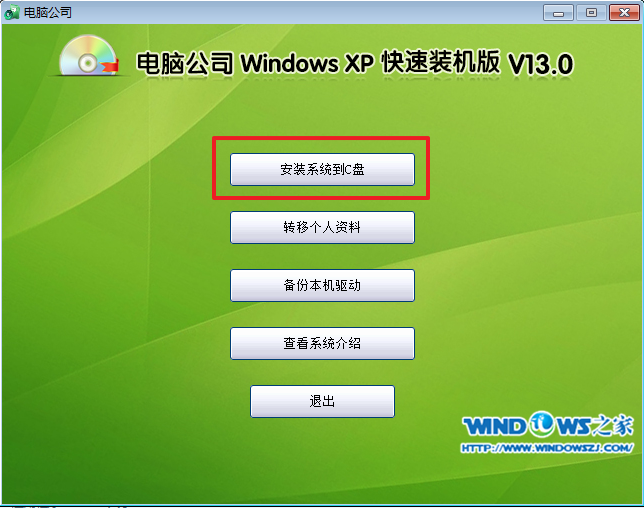
windows xp电脑公司硬盘安装图文教程图3
4.在出现的Ghost安装器界面中,选择映像文件的路径,并点击“执行”,如图4所示:
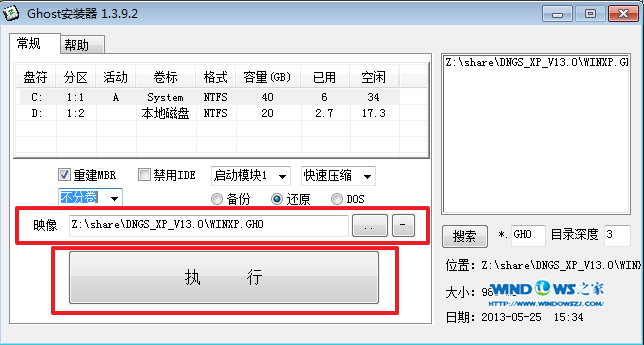
windows xp电脑公司硬盘安装图文教程图4
5.执行后就开始了电脑公司 ghost xp sp3 系统的自动安装。小编截了相关截图,如图5、图6所示:
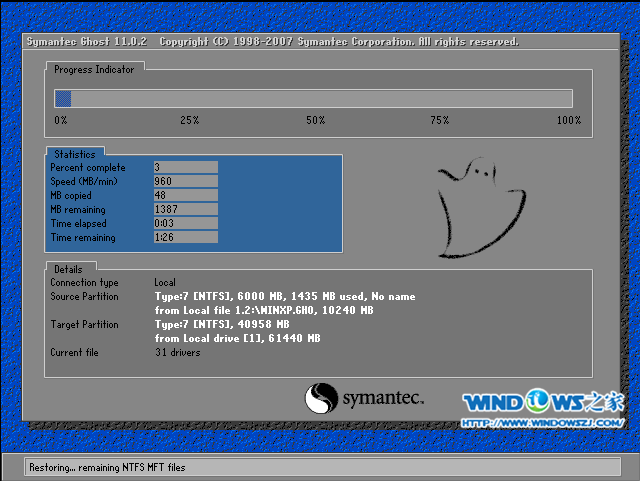
windows xp电脑公司硬盘安装图文教程图5

windows xp电脑公司硬盘安装图文教程图6
6.启动重启后,出现如图7所示界面时,电脑公司Windows xp sp3 快速装机版系统就安装好了。

windows xp电脑公司硬盘安装图文教程图8
关于windows xp电脑公司硬盘安装图文教程到这里就全部结束了,是不是非常简单呢?只要简单的就可以实现windows xp电脑公司硬盘安装了,整个过程也只要短短的几十分钟就可以搞定,如果想了解更多的咨询敬请关注系统之家的官网吧。
摘要:有一部分的人不知道关于windows xp电脑公司硬盘安装图文教程,那windows xp电脑公司是如何安装XP系统的呢?下面就让系统之家?小编给大家介绍关于电脑公司xp安装图文教程.....
