极速PE官网 > 帮助中心 >
最简单的win10专业版更新步骤详解
作者:pe系统 2016-10-07
很多人在更新了win10正式版之后,就发现系统存在众多的问题。其中就有不少的网友在热议win10专业版更新的问题。win10专业版电脑怎么进行更新升级系统呢?win10更新可能跟别的版本可能有着不一样操作的方法。接着,小编就把最简单的win10专业版更新步骤详解内容分享给大家!
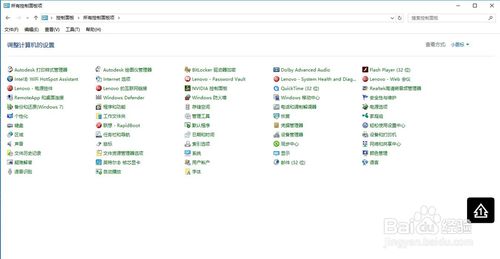
工具/原料
Win10中文专业版
更新操作系统(打补丁)
方法/步骤
点击Win10系统左下角的“开始”菜单,再点击弹出菜单上的“设置”,如下图所示。
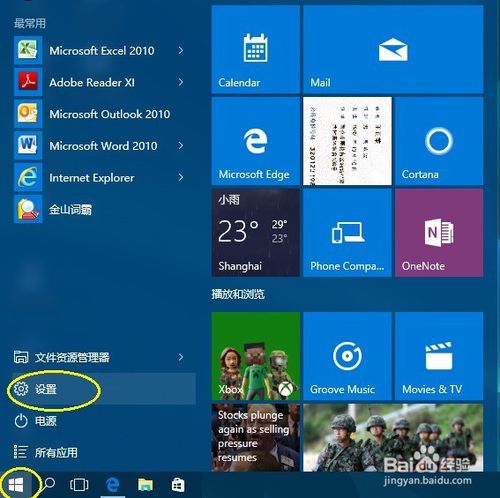
在电脑设置对话框里点击“更新和安全”,如下图所示。(同时,可以看到很多的设置已经扁平化到这边了,部分的操作已经不在“控制面板”
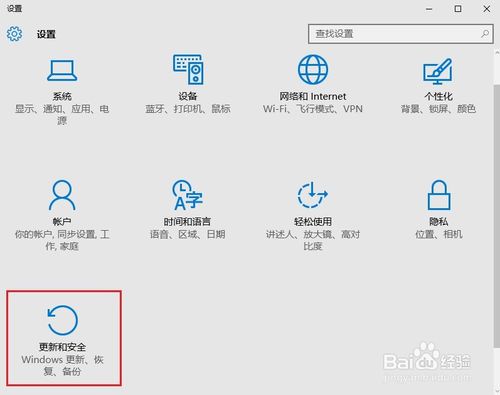
选择左侧的”windows更新“,再点击右侧的”检查更新“即可进行系统更新。顺便说一句,在这一步可以看到左侧栏的各种操作,比如系统备份、还原、操作系统的激活等。

点击“检查更新”后Win10系统开始检查有没有新的安装补丁包,若有Win10安装更新升级包的话会立即更新的。如下图所示。
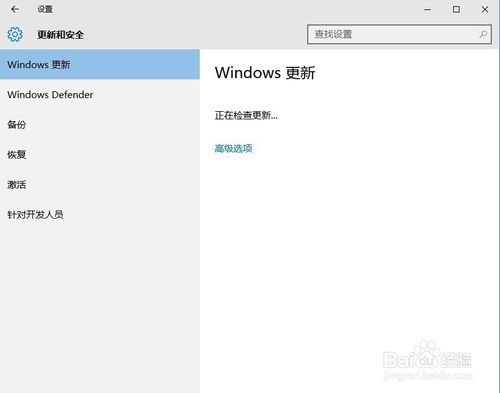
注意事项
注意:各类版本不一样,可能操作也不一样,本经验仅为“WIN10中文专业版”的更新提供参考。
windows之家小编为大家分享的最简单的win10专业版更新步骤详解的全部内容就是这样子的了。win10专业版更新的相关操作步骤,详情可参考借鉴如上所提供的win10专业版更新的相关方法教程。如果你有感兴趣把win10正式版下载到你的电脑去的话,欢迎到官网下载!
摘要:很多人在更新了win10正式版之后,就发现系统存在众多的问题.其中就有不少的网友在热议win10专业版更新的问题.win10专业版电脑怎么进行更新升级系统呢?win10更新可能跟别的版本可能有着不一样操作的方法.接着,小编就把最简单的win10专业版更新步骤详解内容分享给大家!....
