极速PE官网 > 帮助中心 >
最详细win764位虚拟机安装教程
作者:pe系统 2016-10-10
win764位虚拟机安装教程可不是谁都能写得出来的,非得具有高深的电脑技术才行。系统之家小编最近在大神的鼓励下,写了一篇最详细win764位虚拟机安装教程,虽然过程中涂涂改改花了一个星期的时间,但是经过不懈的努力依然在保证质量的前提下完成了。如果大家对于win764位虚拟机安装教程有兴趣的话,那就跟小编一起来看看吧。
一、VMware虚拟机安装Win7系统前准备:
1、VMware虚拟机软件
2、win7操作系统镜像
二、VMware虚拟机安装Win7系统图文步骤:
1、打开VMware虚拟机,点击“创建新的虚拟机”按钮。
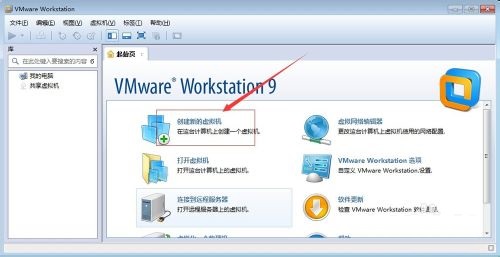
win764位虚拟机安装教程图1
2、在弹出的对话框,选择“自定义”选项,自定义可以对虚拟机参数进行设置,然后点击“继续”按钮。
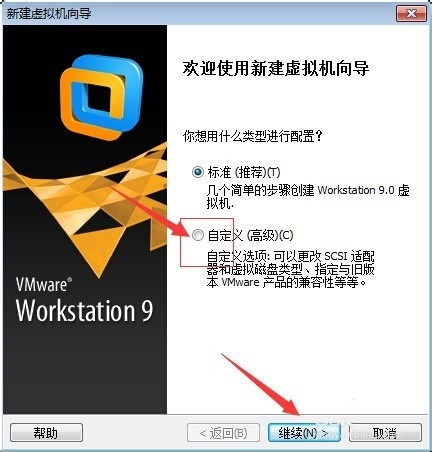
win764位虚拟机安装教程图2
3、继续点击“继续”按钮。
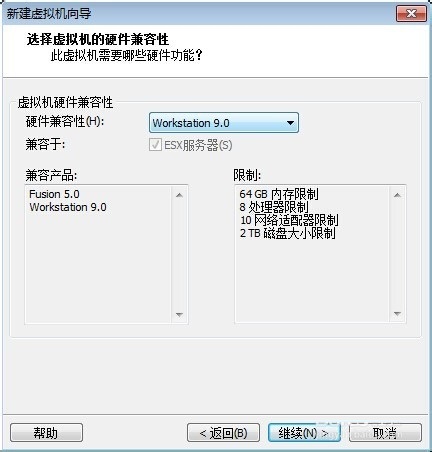
win764位虚拟机安装教程图3
4、在下一步中选择“安装盘镜像文件”然后点击浏览,来浏览镜像win7文件。
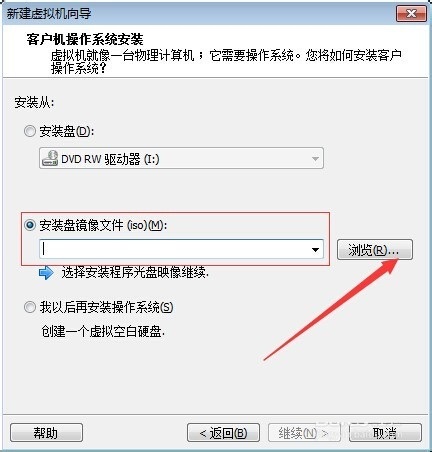
win764位虚拟机安装教程图4
5、选择好镜像文件后,点击打开。
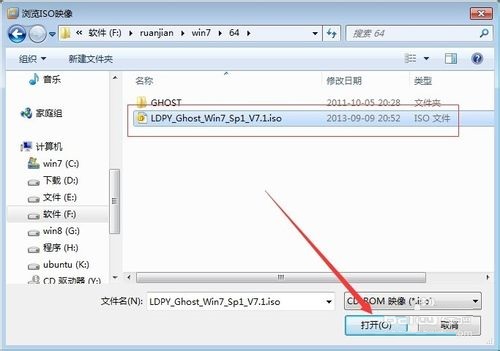
win764位虚拟机安装教程图5
6、继续点击“继续”按钮。
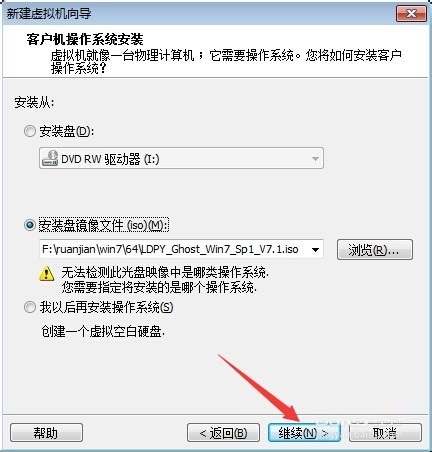
win764位虚拟机安装教程图6
7、在下一个窗口,客户机操作系统选择“windows”,版本选择“windows 7”,然后点击“继续”按钮。
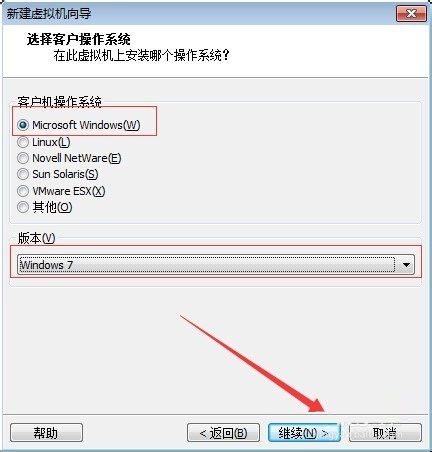
win764位虚拟机安装教程图7
8、在下一个窗口可以更改虚拟机的名称,点击浏览可以更改虚拟机的安装位置。
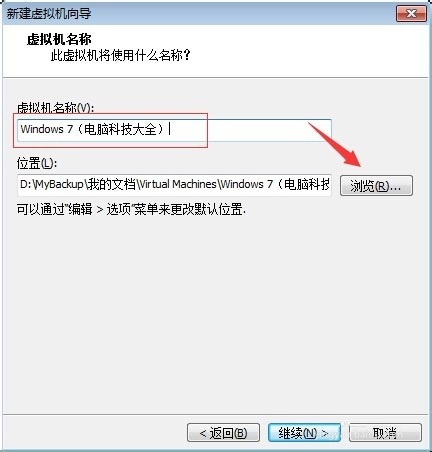
win764位虚拟机安装教程图8
9、点击浏览按钮弹出了安装位置选择对话,选择好位置点击“确定”按钮。
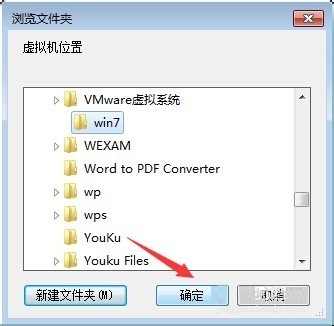
win764位虚拟机安装教程图9
10、继续点击“继续”按钮。
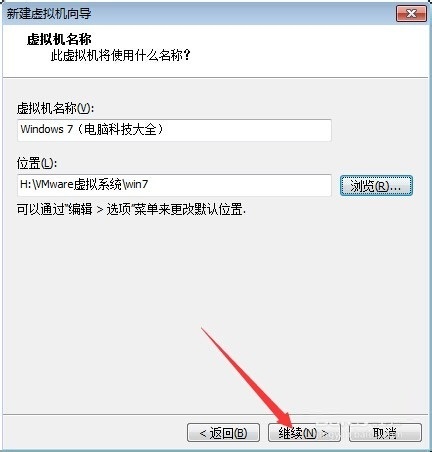
win764位虚拟机安装教程图10
11、在此处可以更改虚拟主机的内存量,然后点击“继续”按钮。
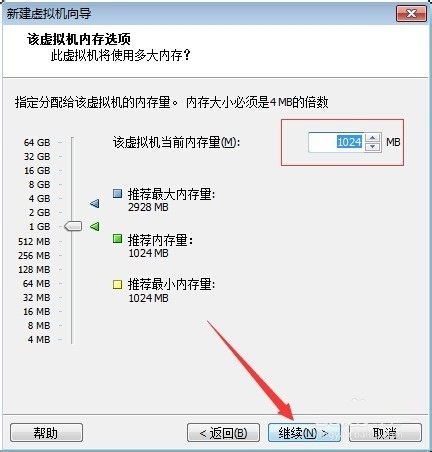
win764位虚拟机安装教程图11
12、在这个窗口可以选择网络类型,选择好之后点击“继续”按钮。
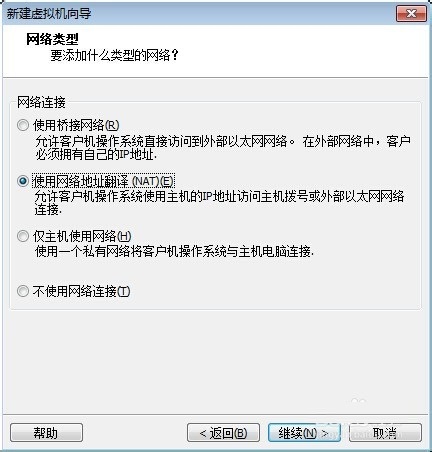
win764位虚拟机安装教程图12
13、在此处可以选择I/O控制器类型。选择好之后点击“继续”按钮。
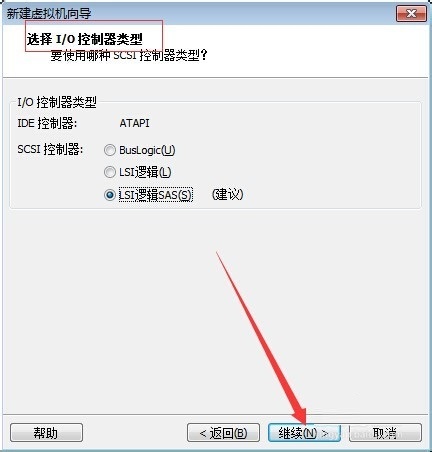
win764位虚拟机安装教程图13
14、在此处可以选择磁盘,选择“创建一个新的磁盘”然后点击继续按钮。
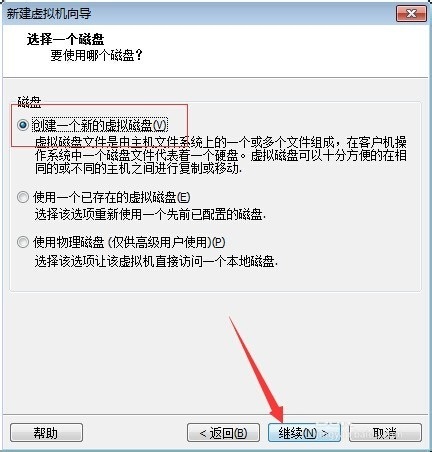
win764位虚拟机安装教程图14
15、在此处可以选择磁盘类型,点击“继续”按钮。
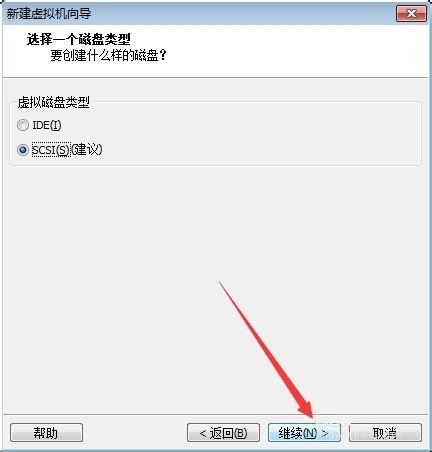
win764位虚拟机安装教程图15
16、在此处可以输入磁盘容量,然后点击继续按钮。
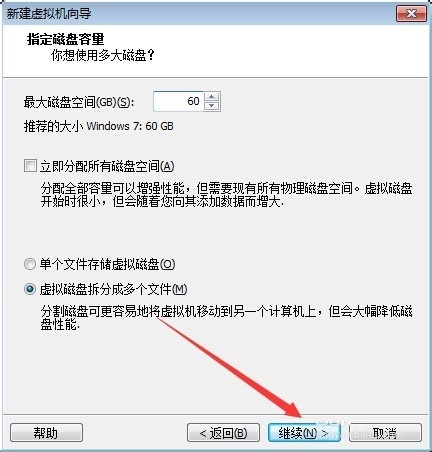
win764位虚拟机安装教程图16
17、此窗口指定磁盘文件,然后点击继续。
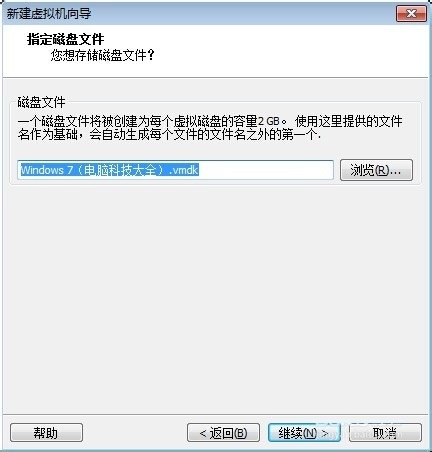
win764位虚拟机安装教程图17
18、在这个窗口可以预览虚拟机设置的参数,如无错误,点击“完成”按钮
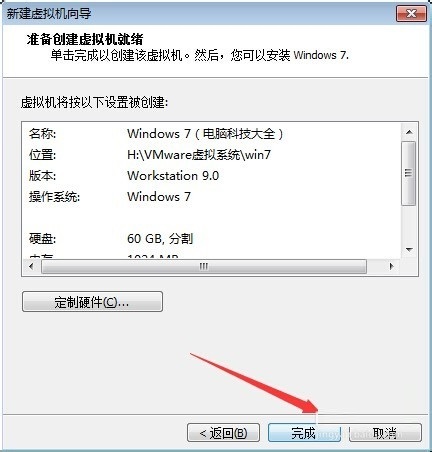
win764位虚拟机安装教程图18
19、设置完成后选择该虚拟机,点击“打开此虚拟机电源”按钮。
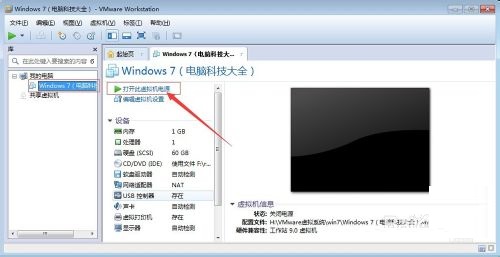
win764位虚拟机安装教程图19
20、运行后弹出两个对话框,点击确定即可,然后会出现win7安装的画面,按安装的步骤安装即可。

win764位虚拟机安装教程图20
