极速PE官网 > 帮助中心 >
ghost安装win7系统教程图解
作者:pe系统 2016-10-10
相信大家对ghost安装win7系统教程图解都有一定的了解吧,现在网上到处都有关于ghost安装win7系统教程图解的内容,可是有不少关于ghost安装win7系统教程图解的网页打开来就中病毒了,或者就是ghost安装win7系统教程图解的内容不完整,怎么办?下面小编为大家提供安全完整的ghost安装win7系统教程图解吧。
设置光驱为第一启动项
当重装系统需从光驱启动时,按DEL进BIOS设置,找到First Boot Device ,将其设为CDROM(光驱启动),方法是用键盘方向键盘选定First Boot Device ,用PgUp或PgDn翻页将HDD-O改为CDROM,按ESC,按F10,再按Y,回车,保存退出。
设置好光驱启动后,放入光盘,重启电脑:
放入系统光碟出现如下安装ghost win7系统菜单,按“1” 选择安装系统到硬盘第一分区
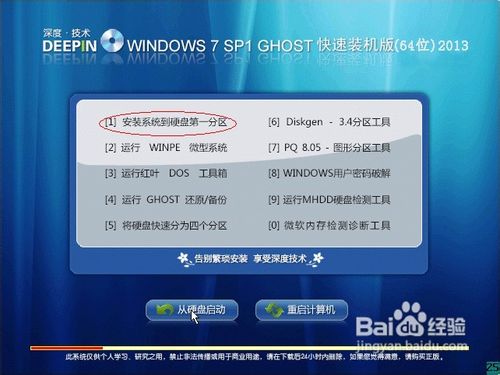
ghost安装win7系统教程图解图1
会自动进入拷贝系统过程,这个进程大约3-6分钟,视电脑配制而定
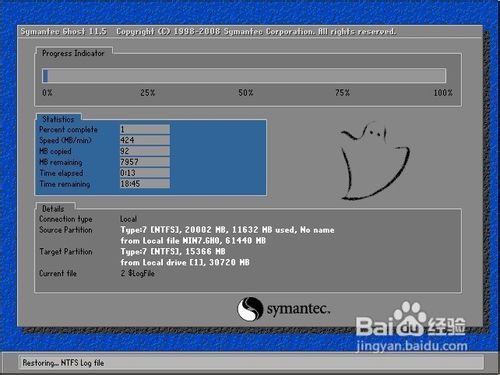
ghost安装win7系统教程图解图2
拷贝系统完成后,会自动重启,进入安装自动检测过程

ghost安装win7系统教程图解图3
正在自动搜索安装系统驱动

ghost安装win7系统教程图解图4
系统自动安装中,这个过程大约5-8分钟,视电脑配制而定

ghost安装win7系统教程图解图5
正在自动激活windows7旗舰版,进入系统就已经激活了,
安装完成后会自动重启,到此,从光盘安装ghost win7系统结束!

ghost安装win7系统教程图解图6
下面说说,还能进入系统的情况下,怎样通过硬盘安装ghost win7系统
把从下载的深度技术ghost win7 32旗舰版解压到一个英文目录,如下图画
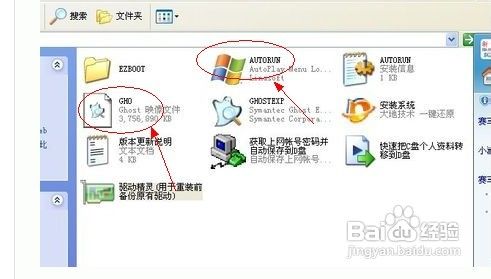
ghost安装win7系统教程图解图7
记住 一定是英文目录哦,不然无法安装的,双击 AUTORUN.EXE程序文件,弹出如下介面,选择“1” 用GHOST 镜像安装器,免刻盘安装系统,弹出如下图片介面。
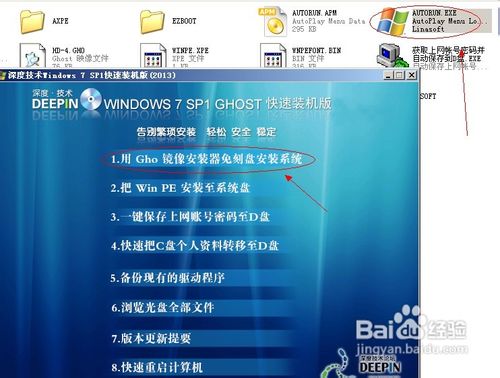
ghost安装win7系统教程图解图8
如下图片所示,选择“还原系统”,点确认后 会自动重新启动,进入安装流程(和从光盘安装一样的)
到此深度ghostwin7怎么安装教程结束。
怎么样,很简单吧,您也快来试试吧
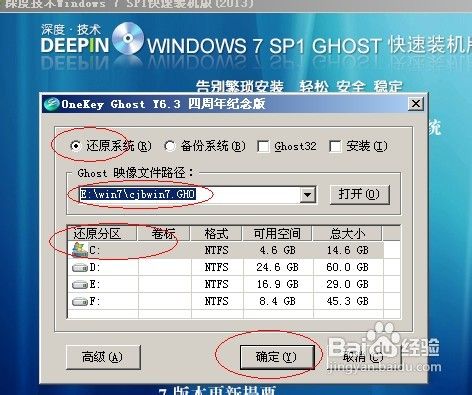
ghost安装win7系统教程图解图9
好了,以上关于ghostwin7安装教程图解到这里就结束了,注意:重新安装系统之前,请个人手动备份C盘重要文件:如,我的文档,收藏夹,桌面等文件到其它分区,不然装好系统后是找不回来了的哦。如果想了解更多的咨询敬请关注系统之家。
摘要:相信大家对ghost安装win7系统教程图解都有一定的了解吧,现在网上到处都有关于ghost安装win7系统教程图解的内容,可是有不少关于ghost安装win7系统教程图解的网页打开来就中病毒了,或者就是ghost安装win7系统教程图解的内容不完整,怎么办?下面小编为大家提供安全完整的ghost安装win7系统教....
