极速PE官网 > 帮助中心 >
最纯净的电脑硬盘安装win7 64位教程
作者:pe系统 2016-10-10
相信大家都或多或少知道关于电脑硬盘安装win7 64位教程吧。现在网上有太多关于电脑硬盘安装win7 64位教程了,有不少的网友想要用电脑硬盘安装win7 64位,可是又怕网上的操作不安全,内容不完整,有病毒,别急,下面就让小编给大家介绍关于电脑硬盘安装win7 64位教程吧。
首先下载原版系统 格式是ISO格式的 直接能打开就打开然后解压 或者右键——打开方式——选择RAR好压或者360压缩都可以 然后解压全部文件 大家记住不要解压到桌面或者C盘 解压到别的盘就行 解压完后是这样文件
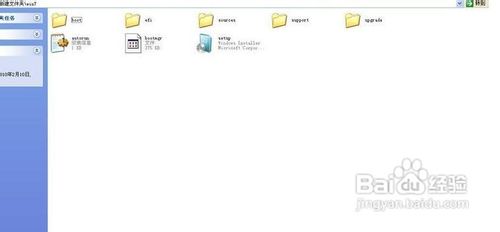
最纯净的电脑硬盘安装win7 64位教程图1
把解压的文件全部移动到非系统盘的硬盘的根目录 D F E盘都行注意是根目录就是直接打开那个盘的地方可以有别的文件
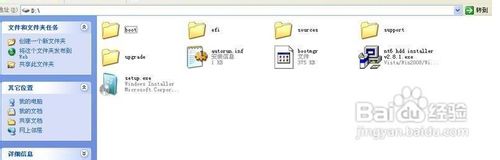
最纯净的电脑硬盘安装win7 64位教程图2
下面就需要安装软件nt6 hdd installer了把nt6 hdd installer软件 和放在根目录的系统文件放在一起就和上图一样
双击打开nt6 hdd installer软件提示M或O模式都行按下M
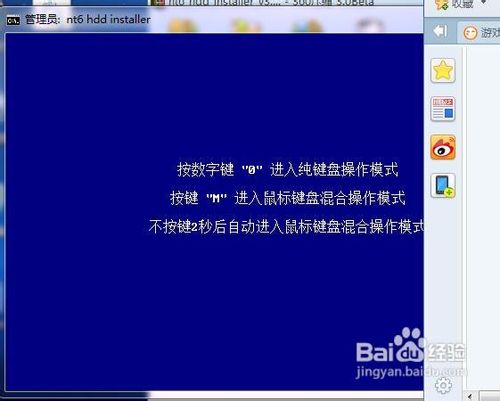
最纯净的电脑硬盘安装win7 64位教程图3
我的电脑是WIN7它提示安装模式2具体看软件提示你的软件提示安装模式1就按1
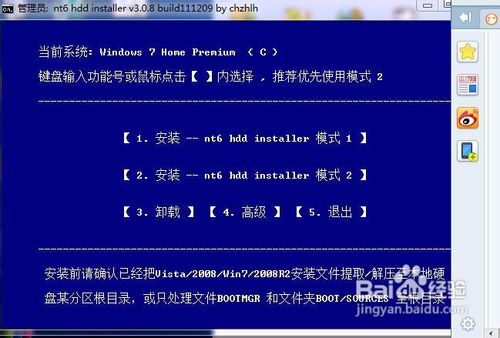
最纯净的电脑硬盘安装win7 64位教程图4
然后会安装最后会提示重启重启之前把桌面和系统盘的资料备份好重启后进入系统会提示选择nt6 hdd installer回车

最纯净的电脑硬盘安装win7 64位教程图5
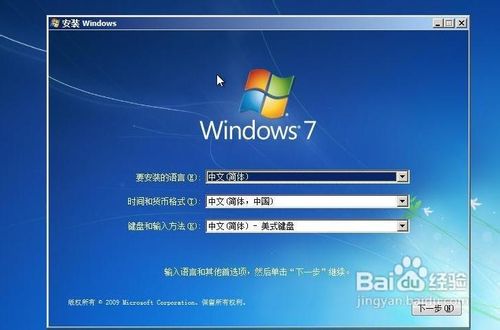
最纯净的电脑硬盘安装win7 64位教程图6

最纯净的电脑硬盘安装win7 64位教程图7
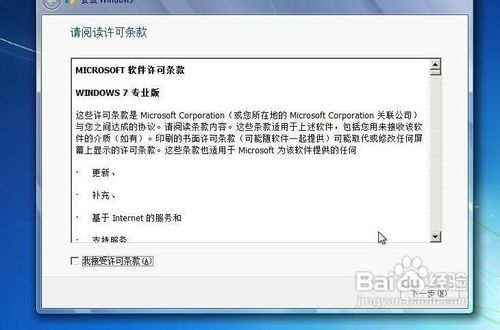
最纯净的电脑硬盘安装win7 64位教程图8
这里选择自定义安装

最纯净的电脑硬盘安装win7 64位教程图9
选择有下角的驱动器选项(高级)选择格式化点是

最纯净的电脑硬盘安装win7 64位教程图10

最纯净的电脑硬盘安装win7 64位教程图11
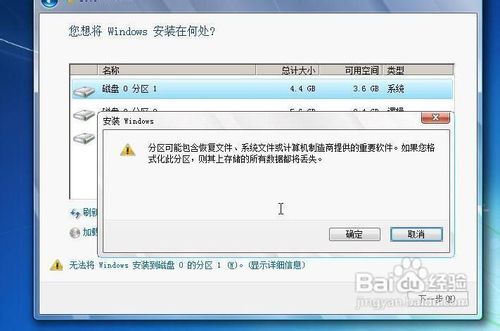
最纯净的电脑硬盘安装win7 64位教程图12
后面根据提示就OK了 更新的时候不要更新、安装完成后推荐先更新驱动 可以下载驱动人生或者驱动精灵然后用激活工具激活一下 然后重启 计算机右键看看激活成功没有
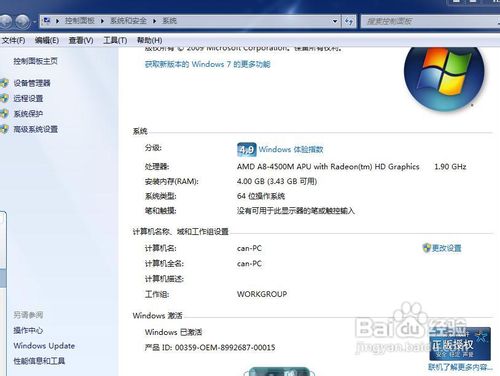
最纯净的电脑硬盘安装win7 64位教程图13
以上就是关于电脑硬盘安装win7 64位教程了,有需要了解电脑硬盘安装win7 64位教程的朋友记得赶紧收藏起来,其实关于电脑硬盘安装win7 64位教程是非常简单的,相信大家通过上面电脑硬盘安装win7 64位教程的步骤大家都有了一定的了解吧,如果想了解更多的咨询敬请关注系统之家。
摘要:相信大家都或多或少知道关于电脑硬盘安装win7 64位教程吧.现在网上有太多关于电脑硬盘安装win7 64位教程了,有不少的网友想要用电脑硬盘安装win7 64位,可是又怕网上的操作不安全,内容不完整,有病毒,别急,下面就让小编给大家介绍关于电脑硬盘安装win7 64位教程吧.....
