极速PE官网 > 帮助中心 >
最简单win7u盘安装方法
作者:pe系统 2016-10-10
最近几天,部分网友向系统之家小编要win7u盘安装方法,他们现在想u盘安装win7系统,u盘安装系统是非常流行的,安全性高,u盘内的系统与电脑本地系统是完全独立的,不会相互影响。那么就让系统之家小编告诉你最简单win7u盘安装方法。
怎样用u盘安装win7系统教程:
将下载来的WIN7的iso镜像文件用WinRAR解压,提取所有文件到U盘根目录,并将里面名为bootmgr文件重命名为win7mgr.
设置电脑从U盘启动,插上U盘启动电脑,进入选择菜单界面,选择【12】,然后在下一个界面中选择【2】进入WINPE安装Win7
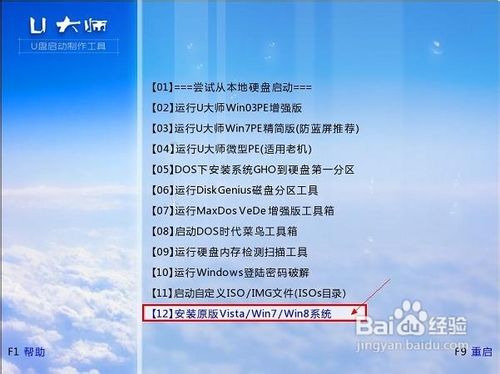
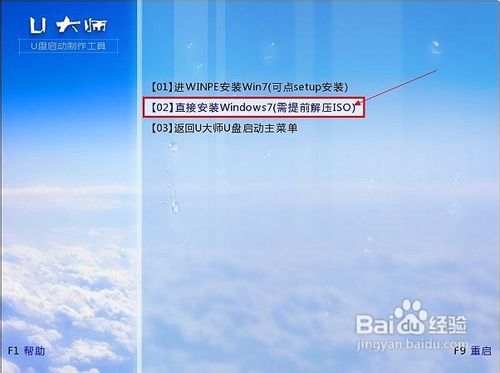
跳到安装画面,选择你要安装的语音、键盘输入法等设置后,点击“下一步”,如图:
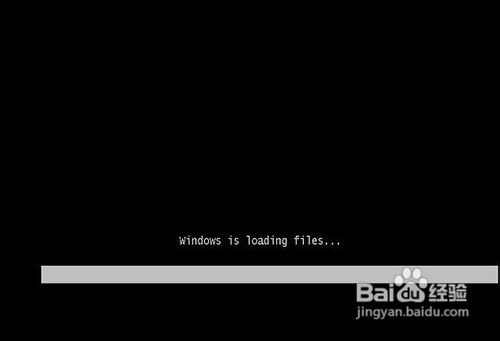

然后点击“现在安装”,安装程序正式启动,如图:


在弹出的窗口选择“我接受许可条款”,点击“下一步”,如图
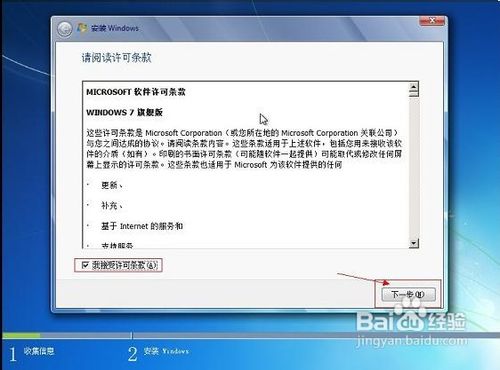
然后选择“自定义安装”,系统所在分区,输入用户名及windows产品密钥,选择“下一步”,如图,剩下的就是等待了。
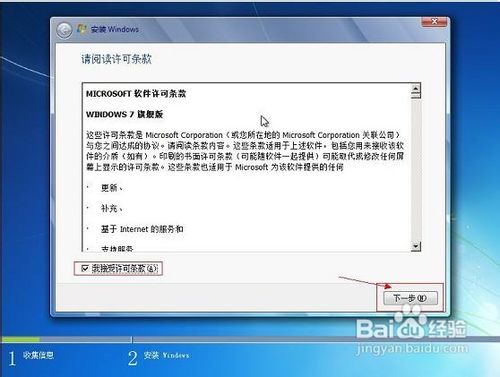

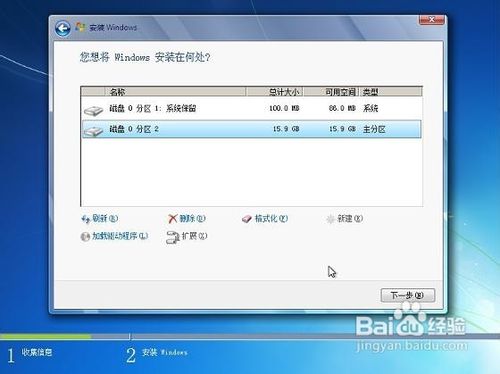
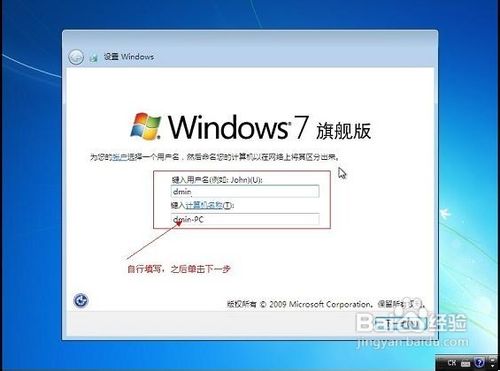
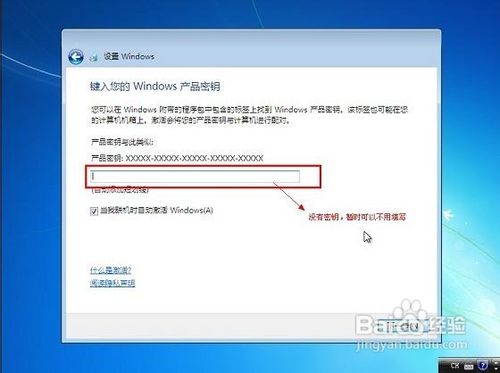
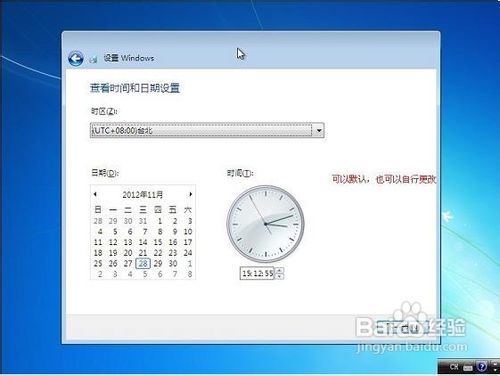
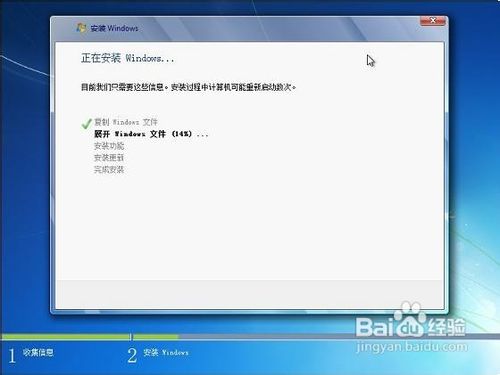


出现下面界面时,证明已经安装完成!

综上所述,这就是系统之家小编给你们带来的最简单win7u盘安装方法了,现在u盘安装win7系统是非常流行的,win7系统运行稳定,兼容性好,系统功能性能增强,运行效率高,系统运行安全,是我们日常使用电脑必备的系统了,所以还不会u盘安装win7系统就可以参考小编这个方法了!
摘要:最近几天,部分网友向系统之家小编要win7u盘安装方法,他们现在想u盘安装win7系统,u盘安装系统是非常流行的,那么就让小编告诉你最简单win7u盘安装方法.....
