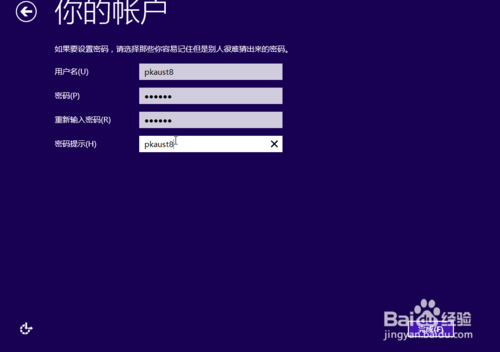极速PE官网 > 帮助中心 >
大神给您带来win10安装过程详细步骤
作者:pe系统 2016-10-10
很多人选择了更新win10系统,下载了win10系统却不知道win10安装过程是怎样的。win10安装要怎么操作系统呢?其实win10安装过程是很简单的,可能大家对win10系统不是太了解,所以不知道怎么安装win10系统。不过没关系,接下来,大神给您带来win10安装过程详细步骤。

工具/原料
Windows10系统
win10系统
Win10怎么安装,Win10系统安装方法
1下载Windows10/win10
先将Windows10/win10系统下载好,如下图所示。
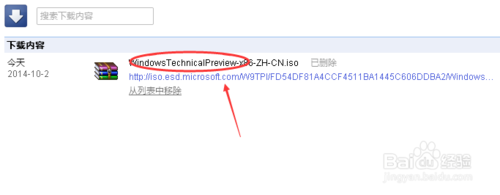
2将下载好的Windows10/win10系统的iso文件拷贝到DVD 或 USB 闪存驱动器或者加载到虚拟机中等安装介质,如下图所示。
iso文件添加到虚拟机你可以看看这两篇:
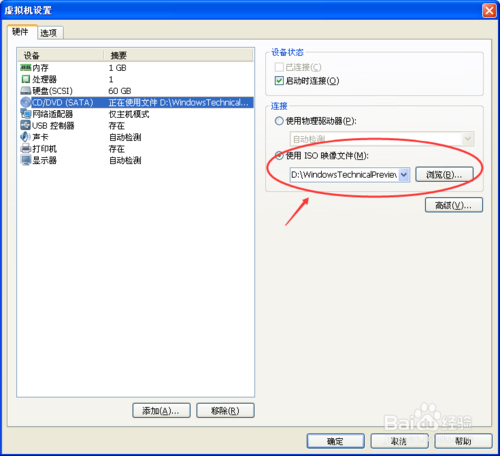
3然后开始安装介质引导电脑,然后按照步骤执行全新安装。先进入选择语言界面,如下图所示。
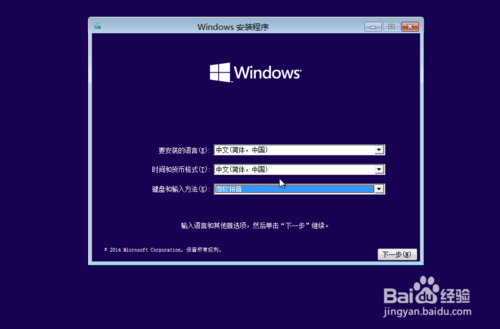
4点击现在安装,开始安装Windows10/win10。如下图所示。
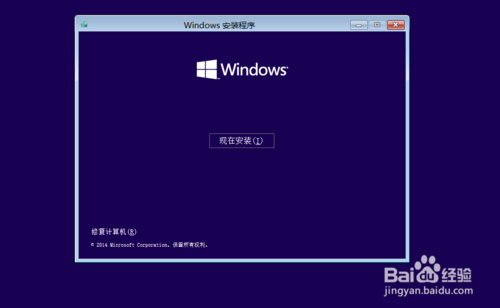
5点击接受安装Windows10/win10协议,如下图所示。
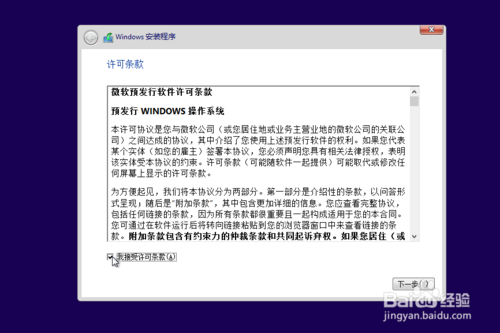
6点击自定义安装Windows10/win10,如下图所示。
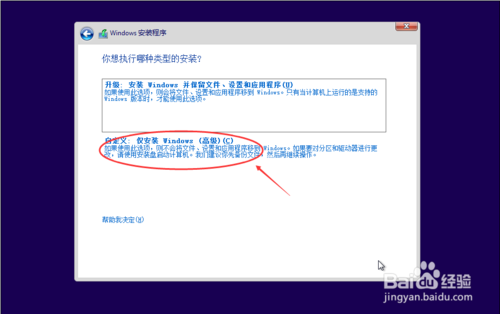
7点击自定义后,进入windows安装程序界面,点击新建,新建个安装磁盘。如下图所示。

8选择新建的磁盘,点击格式化按钮,进行格式化。如下图所示。
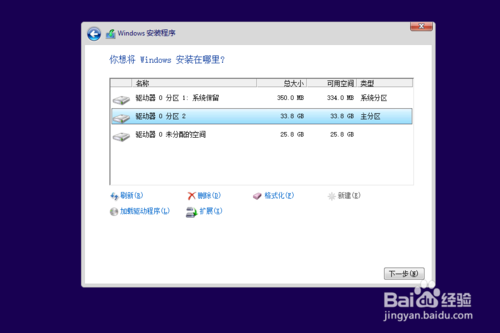
9点击后,弹出格式化警告对话框,点击确定,如下图所示。
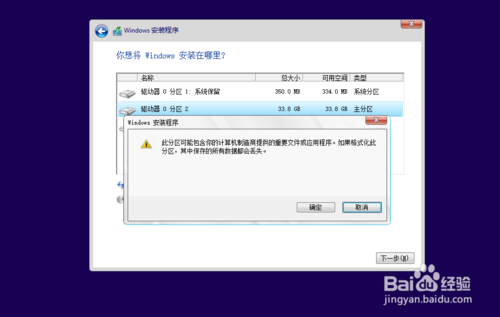
格式化后,点击下一步进入正式安装Windows10/win10的程序准备阶段,如下图所示。
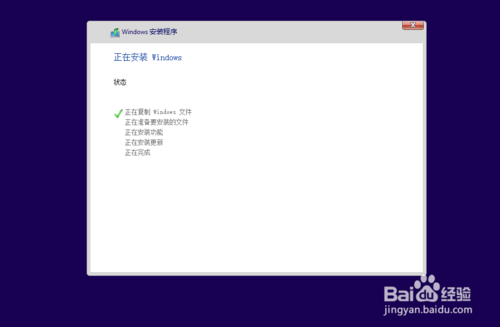
大概过了一两分钟,准备完成,进入安装Windows10/win10的安装,如下图所示。
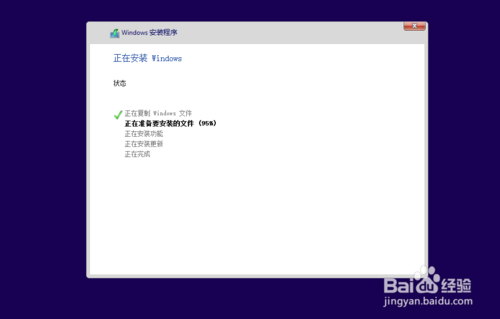
安装准备就绪,如下图所示。
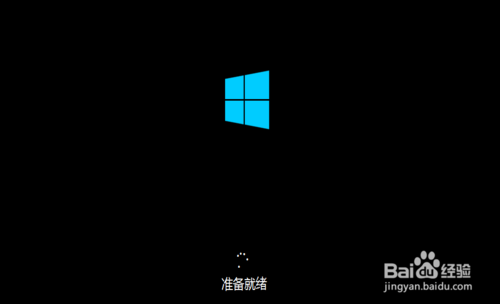
准备设备,如下图所示。
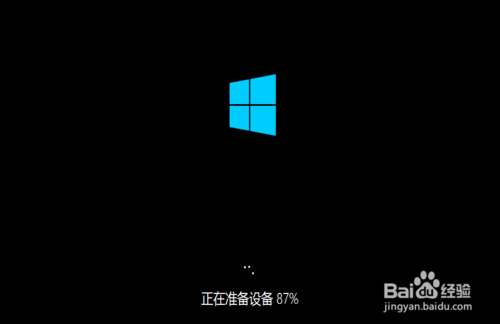
安装Windows10/win10好后,进入设置界面,如下图所示。
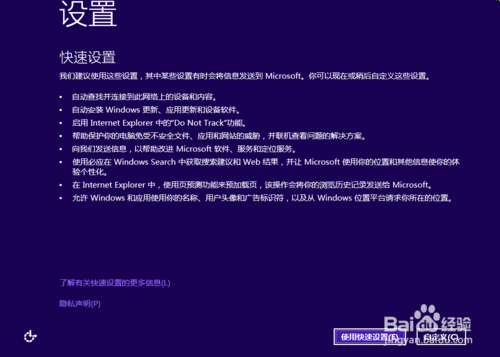
系统检查计算机的网络,如下图所示。

网络检查完成后,点击创建本地帐户,如下图所示。
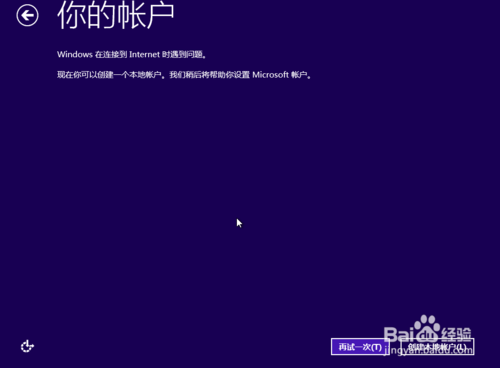
进入帐户设置界面,输入用户名和密码,点击完成,系统在完成配置,如下图所示。