极速PE官网 > 帮助中心 >
vmware虚拟机使用方法图文介绍
作者:pe系统 2016-10-11
有不少的网友还不知道关于vmware虚拟机使用方法,其实关于vmware虚拟机使用方法是非常简单的,那vmware虚拟机使用方法应该怎样做呢?别急,下面就让系统之家小编给大家介绍关于vmware虚拟机使用方法吧。
首先我们正常进入电脑系统,然后去网上下载VMware虚拟机软件。
建议大家下载中文汉化版的VMware虚拟机,这样方便使用,软件下载完成后,接下来就是VMware虚拟机软件安装了。
双击下载好的VMware虚拟机软件开始安装,首先我们看到的是VMware虚拟机安装向导,如下图:
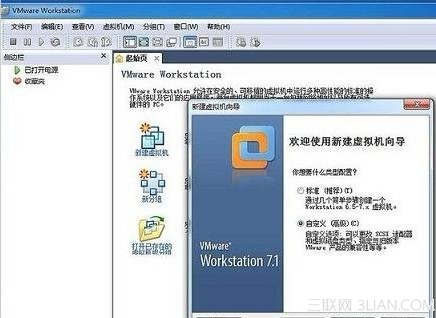
vmware虚拟机使用方法图文介绍图1
VMware虚拟机安装向导
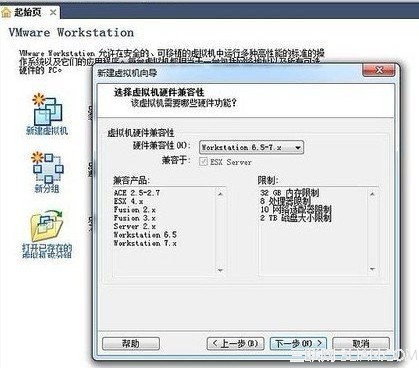
vmware虚拟机使用方法图文介绍图2
VMware虚拟机安装选择兼容性
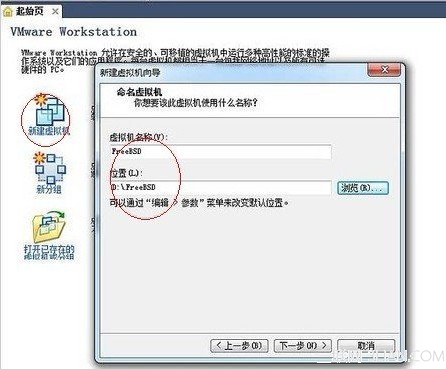
vmware虚拟机使用方法图文介绍图3
新建虚拟机,并填写上虚拟机名称以及安装位置
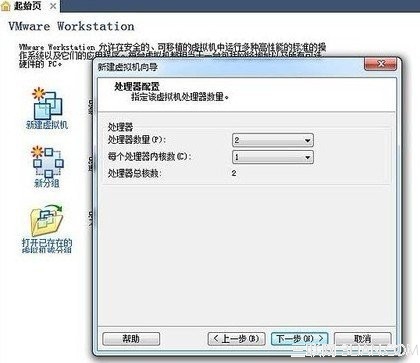
vmware虚拟机使用方法图文介绍图4
为虚拟机分配处理器资源
为虚拟机分配处理器资源大家可以根据电脑配置实际情况与虚拟应用等方面考虑分配资源多少
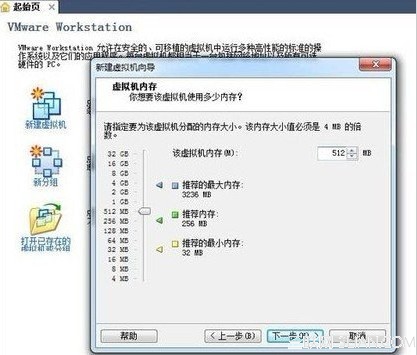
vmware虚拟机使用方法图文介绍图5
为虚拟机分配内存资源
这里的硬件兼容版本是6.5-7.X,虽然目前最新版本是8.0,但笔者依然是使用旧版,因为旧版的相对兼容性要比较好一点。设置创建主机的配置,由于以上笔者演示的电脑是一套双核1G配置的老电脑,因此在处理器与内存资源分配上采用的是对半分,大家可以根据电脑配置实际情况与需要创建的虚拟机个数来合理分配资源。
虚拟机创建到这里基本上可以说已经完成一半了,以上安装相对非常简单,大家只需要参照以上设置,一路下一步即可完成,下面我们再来介绍下接下来的的内容。
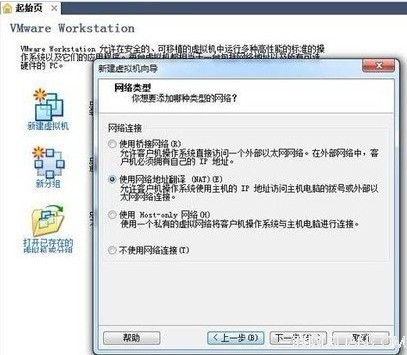
vmware虚拟机使用方法图文介绍图6
选择虚拟机的网络类型-选择第二项
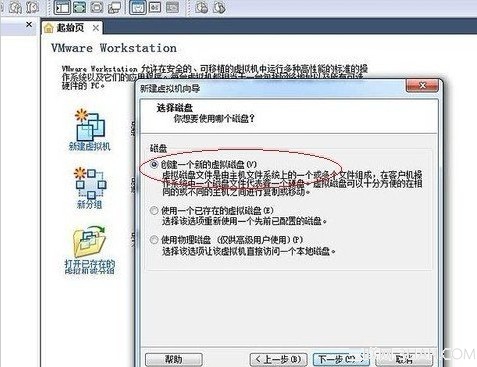
vmware虚拟机使用方法图文介绍图7
下一步进入:创建虚拟磁盘
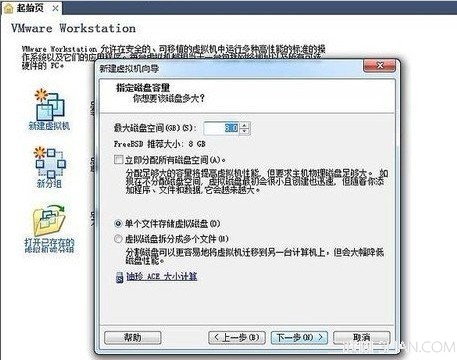
vmware虚拟机使用方法图文介绍图8
下一步设置为虚拟磁盘创建多个存储容量
由于创建虚拟机相当一台独立电脑,因此这里大家可以根据电脑硬盘容量大小为虚拟机分配磁盘空间,由于笔者演示的电脑硬盘时500G的,这里我们给创建的虚拟机分配80G硬盘,这么大应该够用了,注意磁盘空间不能分配太小,因为等下虚拟机里面还需要安装独立的操作系统与安装软件等。
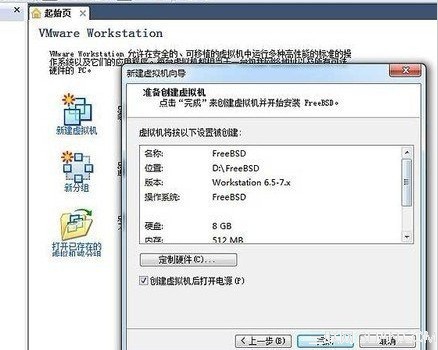
vmware虚拟机使用方法图文介绍图9
关于vmware虚拟机使用方法到这里就全部结束了,随着经济的不断发展,电脑安装的新系统的方式越来越多,所以遇到vmware虚拟机使用方法的朋友记得要赶紧收藏起来哦,非常感谢大家的关注,如果想了解更多的咨询敬请关注我们的官网。
摘要:有不少的网友还不知道关于vmware虚拟机使用方法,其实关于vmware虚拟机使用方法是非常简单的,那vmware虚拟机使用方法应该怎样做呢?别急,下面就让系统之家小编给大家介绍关于vmware虚拟机使用方法吧.....
