极速PE官网 > 帮助中心 >
在windows系统安装虚拟机方法
作者:pe系统 2016-10-12
虚拟机是我们常用的电脑功能之一,但是现在用户普遍反映说安装虚拟机太难了,有没有简单的在windows系统安装虚拟机方法?系统之家小编经过两天的寻找,终于找到了一种简单的在windows系统安装虚拟机方法,如果大家有需要的话,小编在这里就分享给大家,全程图片教程,一起来看看吧!
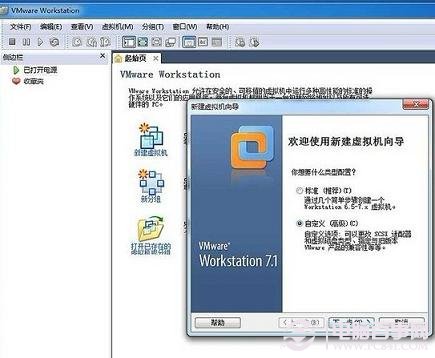
在windows系统安装虚拟机方法图1
安装向导从这里开始

在windows系统安装虚拟机方法图2
VMware虚拟机安装选择兼容性
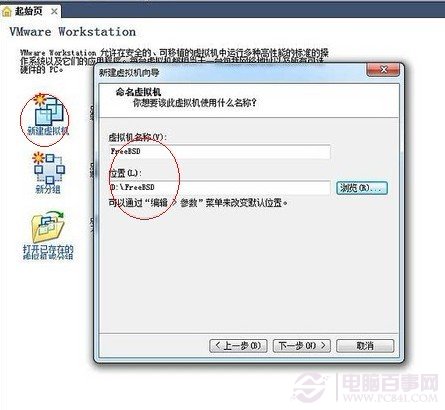
在windows系统安装虚拟机方法图3
新建虚拟机,并填写上虚拟机名称以及安装位置

在windows系统安装虚拟机方法图4
为虚拟机分配处理器资源
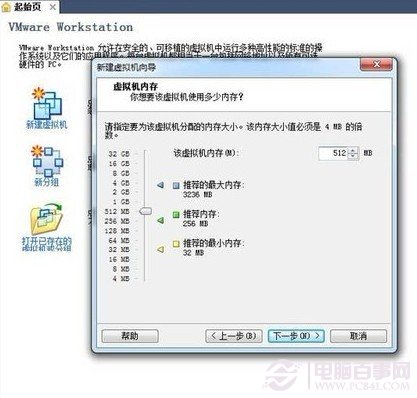
在windows系统安装虚拟机方法图5
为虚拟机分配内存资源
虚拟机创建到这里基本上可以说已经完成一半了,以上安装相对非常简单,大家只需要参照以上设置一路下一步即可完成,下面我们再来介绍下接下来的的内容。
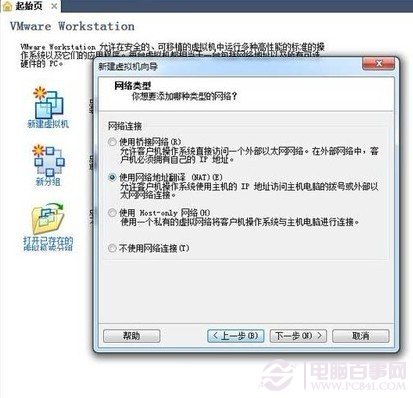
在windows系统安装虚拟机方法图6
选择虚拟机的网络类型-选择第二项
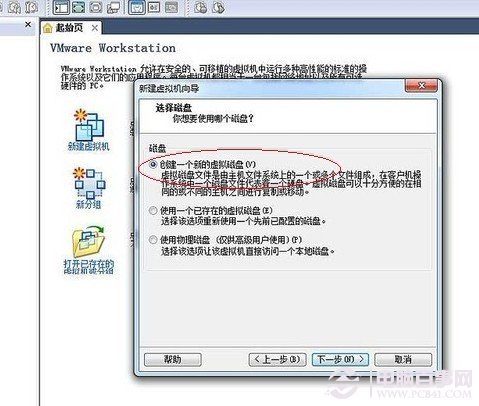
在windows系统安装虚拟机方法图7
下一步进入:创建虚拟磁盘
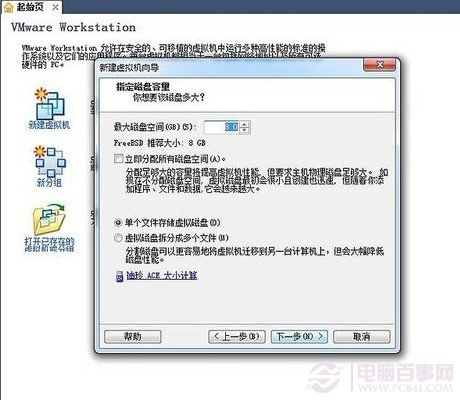
在windows系统安装虚拟机方法图8
下一步设置为虚拟磁盘创建多个存储容量
由于创建虚拟机相当一台独立电脑,因此这里大家可以根据电脑硬盘容量大小为虚拟机分配磁盘空间,由于笔者演示的电脑硬盘时500G的,这里我们给创建的虚拟机分配80G硬盘,这么大应该够用了,注意磁盘空间不能分配太小,因为等下虚拟机里面还需要安装独立的操作系统与安装软件等。
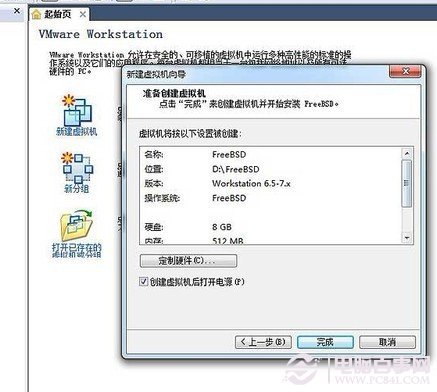
在windows系统安装虚拟机方法图9
虚拟机的创建
虚拟机创建完成后,说明我们为主机分配了一个另外一个独立区域,但只是独立区域创建好了,那么该怎么用呢?下面我们就来为大家介绍虚拟机怎么用了,其实也很简单,我们只需要在虚拟机里面安装操作系统即可使用了,下面我们一起来详细介绍下。
虚拟机安装完成后我们会进入到如下图界面:
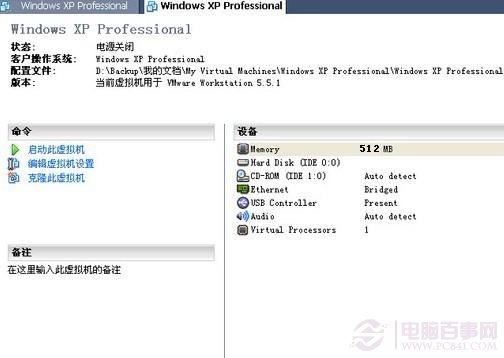
在windows系统安装虚拟机方法图10
创建好的虚拟机界面
而安装操作系统我们可以使用虚拟机CD-ROM引导或者镜像文件,大部分的时候我们会选择镜像文件安装,这点与我们电脑安装系统类似,这里就不一一介绍了,我们选择镜像文件安装。如上图,我们首先启动虚拟机,然后在右侧点击打开CD-ROM虚拟光驱,然后找到XP系统镜像文件,之后即可开始安装系统了,如下图:
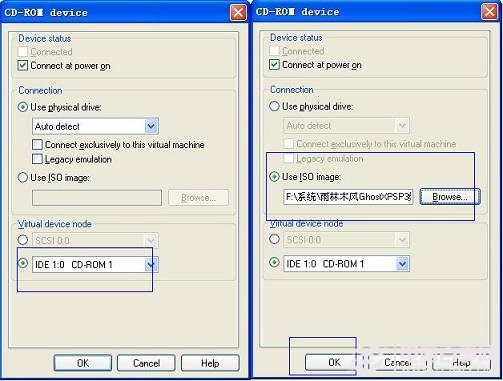
在windows系统安装虚拟机方法图11
选择系统镜像文件开始安装系统
接下来安装系统与我们电脑安装系统是一样的,首先对虚拟磁盘空间进行格式化,当然也可以不格式化。之后安装系统方法与我们普通电脑安装方法相同,这里就不重复介绍了,下面我们直接上图:

在windows系统安装虚拟机方法图12
虚拟机windows xp系统安装

在windows系统安装虚拟机方法图13
至此在windows系统安装虚拟机方法就结束了,这篇教程是小编所能找到最简单易懂的教程了,基本没有文字描述,都是图片为主,有兴趣的朋友可以尝试着学习。如果大家想了解更多关于虚拟机的资讯,小编在这里推荐大家虚拟机之家,里面有很多关于虚拟机的资讯哦。
摘要:现在用户普遍反映说安装虚拟机太难了,有没有简单的在windows系统安装虚拟机方法?小编经过两天的寻找,终于找到了一种简单的在windows系统安装虚拟机方法,如果大家有需要的话,小编在这里就分享给大家,全程图片教程,一起来看看吧!....
