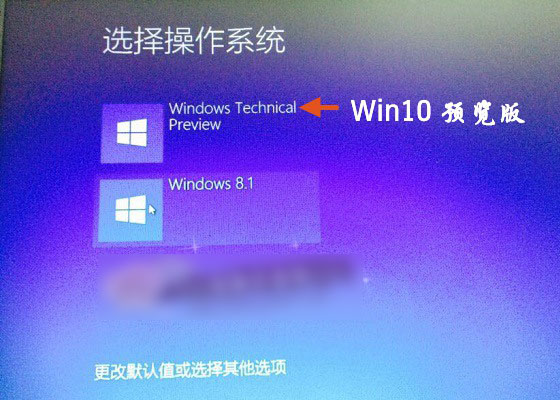极速PE官网 > 帮助中心 >
win8.1和win10双系统怎么安装教程呢
作者:pe系统 2016-10-12
win8.1和win10双系统怎么安装教程,很多人的电脑系统都是win7系统的,都想安装windows8系统或者windows10系统,但是苦于不会安装,也不知道安装教程有哪些,网上那些教程不知道是真是假,针对小编遇到这样的问题,就让系统之家的小编告诉大家win8.1和win10双系统怎么安装教程。
win8.1和win10双系统怎么安装教程:
一、准备工作
a)为Win10创建一个新的安装分区
首先我们需要为接下来的Win10预览版安装准备一个纯净的磁盘分区,这里笔者教大家如何直接在Win8/8.1系统中,创建一个新的分区,具体方法如下。
一、首先进入Win8.1计算机管理后,我们再点击“磁盘管理”,接下来我们需要找一个并且剩余空间较大的分区,在其上右键单击,在弹出的菜单中选择“压缩卷”,如下界面图所示。
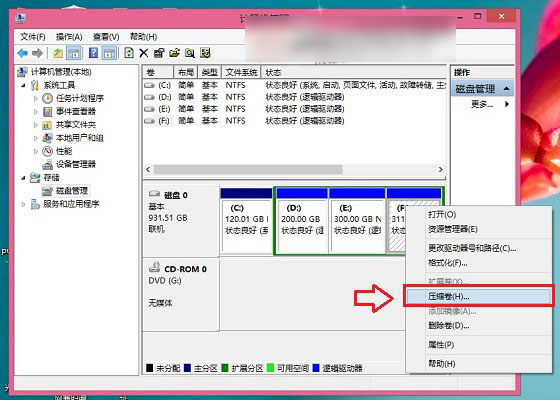
二、弹出的压缩卷对话框中,我们需要输入压缩空间大小。由于笔者选择的是300G容量的F盘,本身已经使用了20GB,剩余280GB容量可用。这里由于是用作安装Win10系统可用,而Win10安装盘,Win10系统盘空间一般建议预留30GB以上容量(脚本之家PC841.COM原创教程),这里小编给其分配60GB,也就是60*1024M=61440(M),输入这个容量后,点击底部的“压缩”即可,如下图所示。

三、这个时候,这个新分区还不可用,这里我们还需要新建简单分卷。操作方法是,在这个新分区上右键,然后选择“新建简单卷”,如下图所示:

最后一路下一步完成即可,完成了Win8.1新建分区后我们进入我的电脑中,就会看到多了一个新的硬盘分区,这个分区将作为Win10系统安装盘,如下图所示。

如果大家以上步骤,看不懂的话,请进入详细的教程阅读:《Win8.1怎么分区 Win8.1新建磁盘分区教程》。
b)Win8.1和Win10双系统安装开始准备
1、首先在Win8/8.1电脑中下载最新ISO文件格式的Win10系统镜像;
>>.Win10简体中文版下载点此进入
注:Win8.1和Win10的系统位数要相同,比如我们Win8.1系统是64位的,那么下载Win10系统,也必须选择64位,如果双系统位数不同,安装会出错,这点大家需要特别注意,不了解的朋友,请阅读教程:如何查看Win8.1版本 简单查看Win8.1版本方法。
2、由于Win8/8.1以上系统可以直接打开ISO镜像文件,因此我们直接双击下载的ISO镜像文件运行即可,之后会再进入DVD驱动器目录下,然后在这个目下,我们再进入“sources”文件夹,如下图所示。

3、进入sources文件夹目录后,我们再找到这个文件夹里面的【setup】系统安装程序,直接双击打开运行即可,如下图所示。
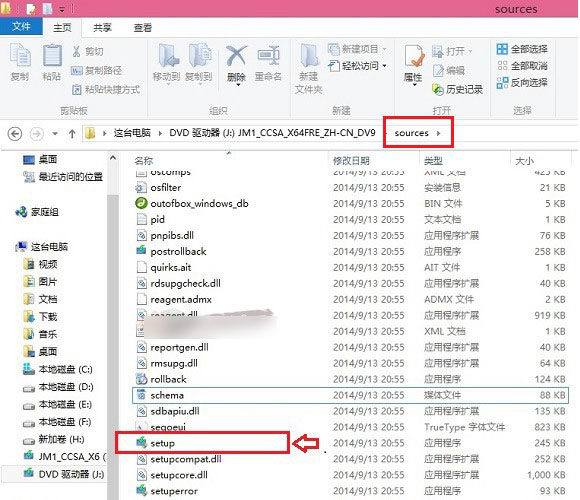
Win8.1和Win10双系统安装教程
注意:Win8.1和Win10双系统安装教程,很重要的一步,就是需要运行sources文件夹的setup安装程序,如果是将Win10替换掉Win8/8.1系统的话,也就是直接将Win8.1升级到Win10的话,那么直接运行上上图中根目录的setup安装程序,升级安装,请阅读:《Win8如何升级Win10 Win8.1升级Win10图文教程》。
二、Win8.1下装Win10双系统教程
1、运行sources文件夹下的setup安装程序后,就可以见到如下熟悉的系统安装程序界面了,首先选择【立即在线安装更新(推荐)】,如下图所示。
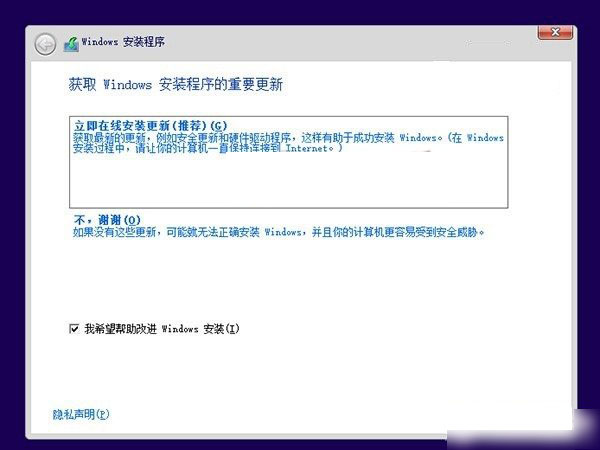
2、接下来会进入Win10安装许可条款,我们勾选上“我接受许可条款”,然后点击底部的【下一步】即可,如下图所示。
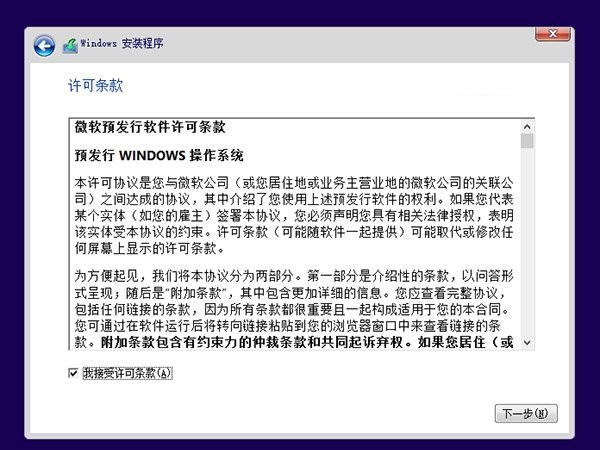
3、接下来在你想执行哪种类型安装射中选择【自定义:仅安装Windows(高级)】,如下图所示。
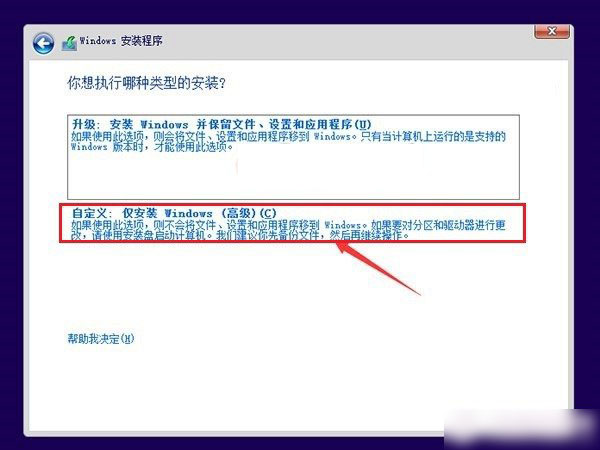
4、接下来需要选择您将Win10安装到哪个盘,这里我们直接选择,上面我们新建的纯净分区盘即可,完成后,继续点击【下一步】,如下图所示。
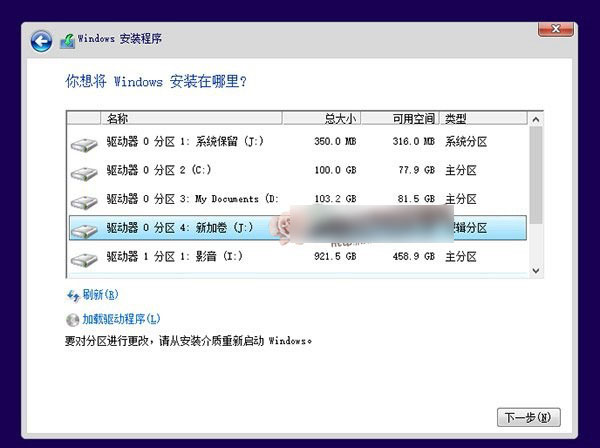
5、再之后,基本我们就无需操作,等待其自动完成即可,Win10安装需要较长一段时间,并且安装过程中,会自动重启几次,我们只需要耐心等待其完成即可。如下图所示。
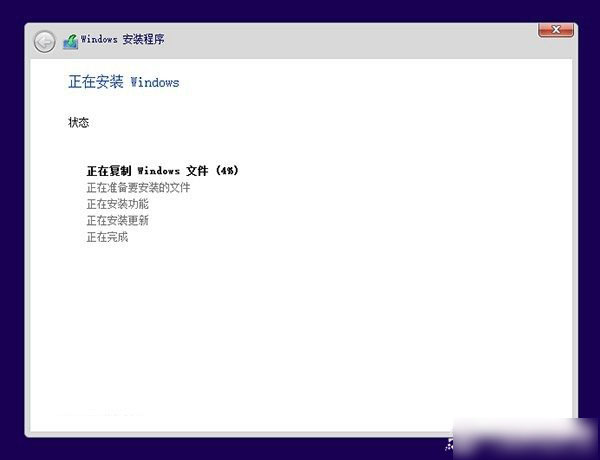
6、最后电脑重启几次后,会进入Win10初次安装设置,主要是需要创建用户名、密码以及基本设置等,我们按照提示一步一步完成,最后就可以进入到Win10煮面界面了,如下图所示。
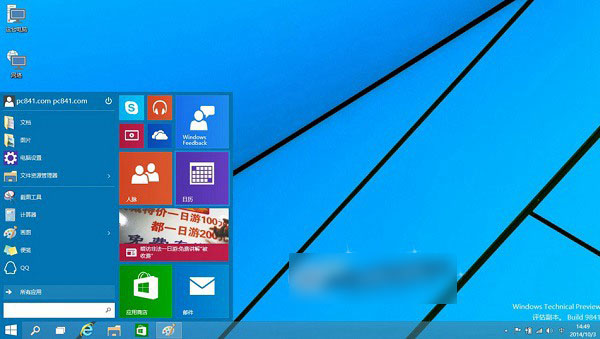
对于Win10初次安装不会设置的朋友,请阅读下:Win10预览版怎么安装 U盘安装Win10图文教程。
Win8.1下安装Win10成功后,以后电脑每次重启或者开机后,会进入系统选择界面,您可以自由选择进入Win10或者Win8.1系统,如下图所示。