极速PE官网 > 帮助中心 >
最火的虚拟机安装win7系统安装教程
作者:pe系统 2016-10-12
虚拟机安装win7系统安装教程已经成了咱们安装虚拟机的时候必备的工具之一,毕竟电脑新手不太懂得电脑的操作以及术语的含义,所以说一篇简单易懂的虚拟机安装win7系统安装教程是必不可少的,太深奥的话也看不懂不是嘛?那么接下来就让系统之家小编给大家带来最简单最火的虚拟机安装win7系统安装教程。
首相我们先下载虚拟机安装程序和ISO镜像文件
安装完虚拟机以后,点击新建虚拟机

虚拟机安装win7系统安装教程图1
选择自定义(高级)

虚拟机安装win7系统安装教程图2
选择我以后再安装操作系统 创建一个虚拟空白硬盘

虚拟机安装win7系统安装教程图3
客户机操作系统选择Microsoft Windows

虚拟机安装win7系统安装教程图4
虚拟机配置文件保存的名称和位置默认就可以了

虚拟机安装win7系统安装教程图5
创建一个新的虚拟磁盘

虚拟机安装win7系统安装教程图6
单个文件存储虚拟磁盘

虚拟机安装win7系统安装教程图7
为虚拟机硬件文件选择一个剩余容量较大的分区保存

虚拟机安装win7系统安装教程图8
新建虚拟机完成

虚拟机安装win7系统安装教程图9
vmware中将windows7安装镜像载入虚拟机光驱。

虚拟机安装win7系统安装教程图10

虚拟机安装win7系统安装教程图11
开机设置虚拟机启动设备为光驱。
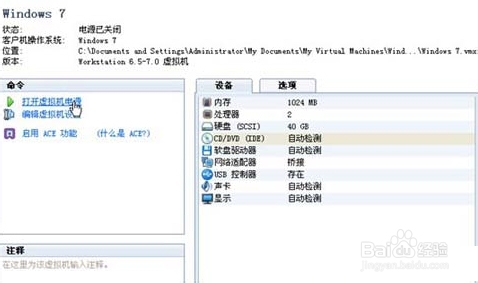
虚拟机安装win7系统安装教程图12
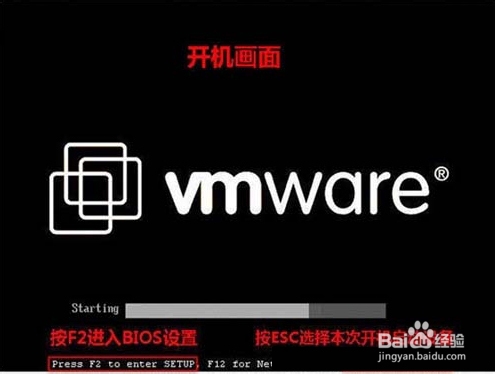
虚拟机安装win7系统安装教程图13
开机画面及时按ESC选择CD-ROM Drive

虚拟机安装win7系统安装教程图14
以后鼠标在虚拟机中操作,想将光标退出虚拟机按Ctrl+Alt

虚拟机安装win7系统安装教程图15
开始安装windows7,载入windows7安装环境
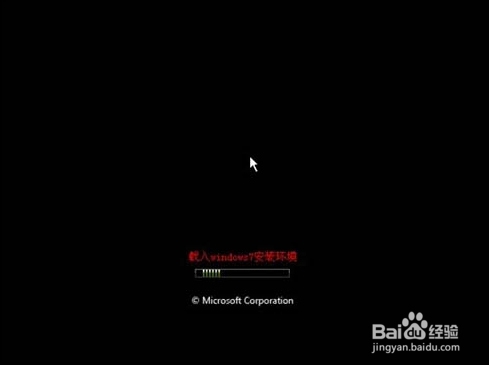
虚拟机安装win7系统安装教程图16
点击现在安装

虚拟机安装win7系统安装教程图17
接受许可条款

虚拟机安装win7系统安装教程图18
选择升级安装

虚拟机安装win7系统安装教程图19
新建空间

虚拟机安装win7系统安装教程图20
选择大小 然后应用

虚拟机安装win7系统安装教程图21
磁盘分区建好 然后下一步

虚拟机安装win7系统安装教程图22
正在安装Winsows

虚拟机安装win7系统安装教程图23
重启直接从硬盘重启

虚拟机安装win7系统安装教程图24
完成安装

虚拟机安装win7系统安装教程图25
安装程序正在为首次使用计算机做准备

虚拟机安装win7系统安装教程图26
选择账户用户名

虚拟机安装win7系统安装教程图27
ok了,现在可以使用了

虚拟机安装win7系统安装教程图28
