极速PE官网 > 帮助中心 >
最详细的Ghost Win732位系统下载安装教程
作者:pe系统 2016-10-13
当我们电脑遇到蓝屏系统崩溃的时候,都会选择重装系统。今天小编就带来了使用Ghost Win732位系统下载安装教程。希望能让在座的各位都能看懂win732位安装教程并且学会自己安装系统。比较学到的东西全是自己的,别人抢不走。下面就是最详细的Ghost Win732位系统下载安装教程。
打开下载的系统镜像文件,右击选择“解压到Ylmf_Win7_Ultimate_X86_201407.iso”。
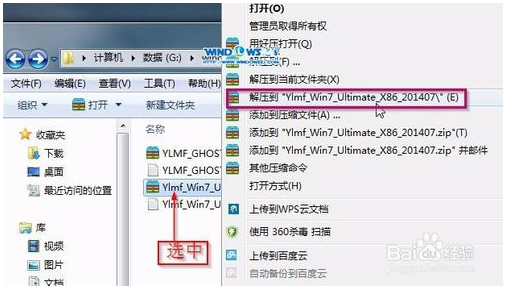
Ghost Win732位系统下载安装教程图一
2双击“setup.exe”

Ghost Win732位系统下载安装教程图二
点击“安装WIN7X86系统第一硬盘分区”。

Ghost Win732位系统下载安装教程图三
选择“安装”,点击“打开”之后选择映像文件(扩展名为.iso),最后选择“确定”。

Ghost Win732位系统下载安装教程图四
选择“是”。
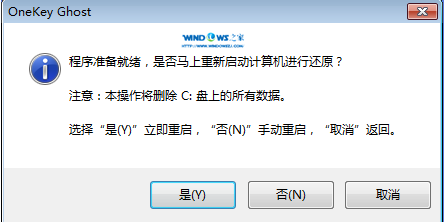
Ghost Win732位系统下载安装教程图五
之后会是这样一个进度条,
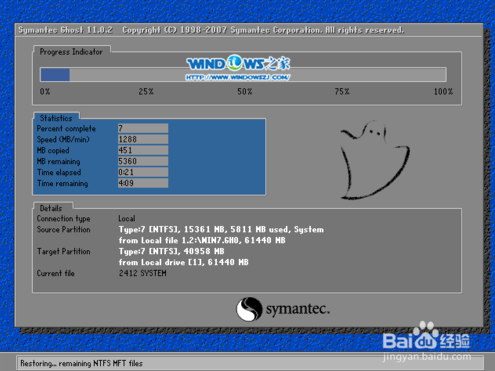
Ghost Win732位系统下载安装教程图六
等到100%就会弹出这个画面,

Ghost Win732位系统下载安装教程图七
初始化,

Ghost Win732位系统下载安装教程图八
安装windows,

Ghost Win732位系统下载安装教程图九
导入软件,

Ghost Win732位系统下载安装教程图十
安装程序正在为首次使用计算机做准备—安装程序正在检查视频性能。
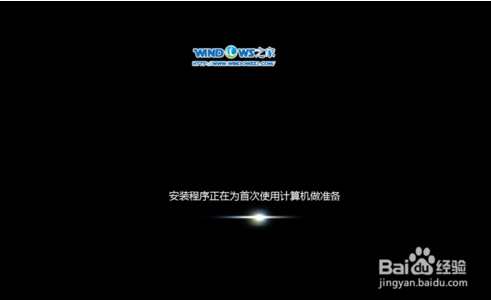
Ghost Win732位系统下载安装教程图十一
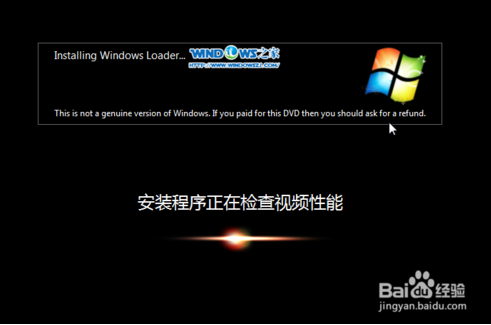
Ghost Win732位系统下载安装教程图十二
出现这个画面,雨林木风win7旗舰版 系统就安装成功了。
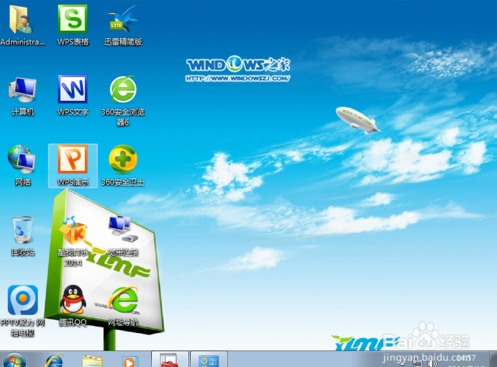
Ghost Win732位系统下载安装教程图十三
以上就是最详细的Ghost Win732位系统下载安装教程,雨林木风ghost win7 怎么硬盘安装的方法到这里也就结束了。感觉小编教程不错的朋友可以给小编点个赞哦。用可以把小编的教程分享给身边的朋友,让大家都能学会自己安装系统。我么下篇教程再见。
摘要:今天小编就带来了使用Ghost Win732位系统下载安装教程.希望能让在座的各位都能看懂win732位安装教程并且学会自己安装系统.比较学到的东西全是自己的,别人抢不走.下面就是最详细的Ghost Win732位系统下载安装教程.....
