极速PE官网 > 帮助中心 >
怎么用u盘安装系统win7 64位系统之家
作者:pe系统 2016-10-13
现在很多人在学习工作中都会用到u盘,u盘功能很多,那么怎么用u盘安装系统win7 64位系统之家,很多人还不会用u盘装系统呢,他们只知道u盘存储东西,不知道如何运用这个来装系统,那么就让小编告诉大家怎么用u盘安装系统win7 64位系统之家吧。
怎么用u盘安装系统win7 64位系统之家教程:
1.首先进入系统之家一键重装官网下载最新版本系统之家一键重装系统工具。如图一
注意:电脑必须是联网状态,否则无法使用系统之家一键重装工具。在使用系统之家一键重装工具前请关闭360等杀毒软件,避免因杀毒软件导致的系统无法重装问题。
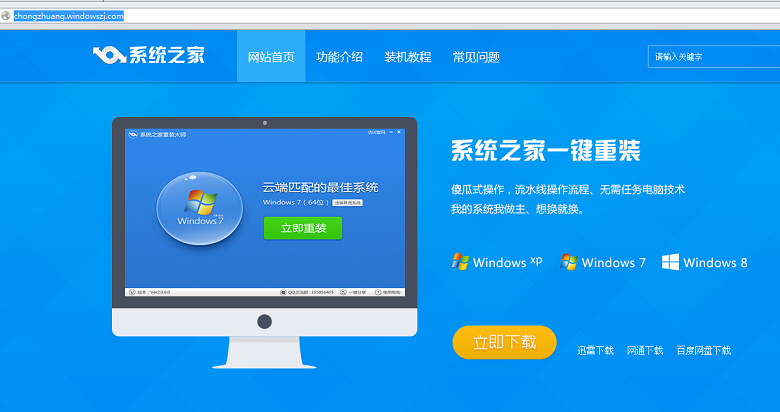
2.双击运行系统之家一键重装重装工具,并进入软件主界面。选择Windows7操作系统,可以选择32位和64位,您根据您的实际需求选择需要的Win7系统,点击立即重装进入下一步,如图二
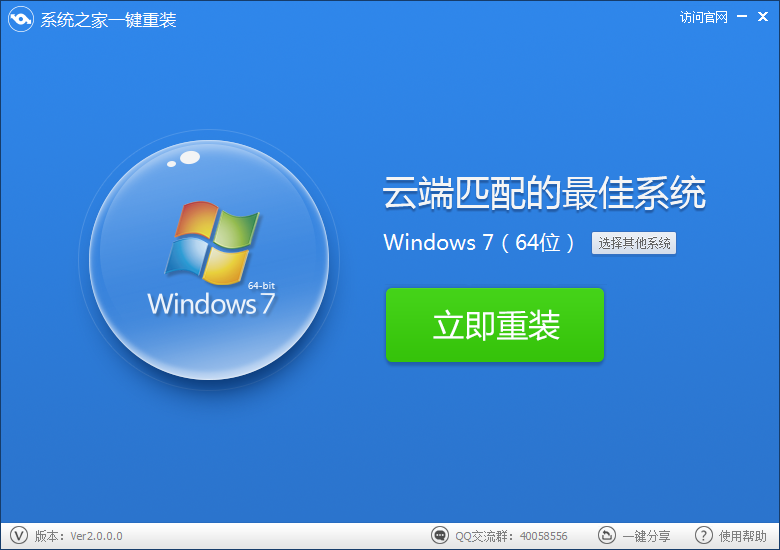
3.接着系统之家一键重装会对系统盘中的(一般系统盘为C盘)重要资料进行备份,系统之家一键重装提供了我的文档、收藏夹和桌面资料等重要资料的备份选 择。您也可以选择不备份,不勾选即代表不备份。下面的进度条中您可以看到备份的进度和备份文件数量,待备份完成后进入下一步。如图三
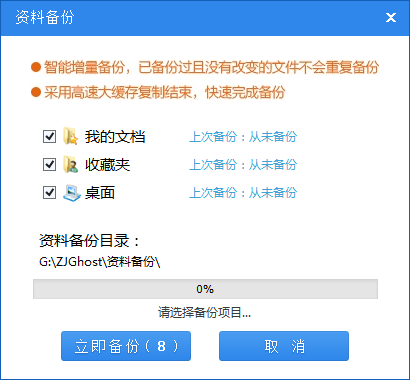
4.接着系统之家一键重装会自动进行系统下载,您只需慢慢等待即可。Windows7系统安装是完全自动的过程,你不需要做任何的操作。如图四

5.Win7 64位系统下载完毕后,会弹出一个提示框,提醒您软件即将重启计算机自动完成系统安装,您只需点击立刻重启即可。如图五
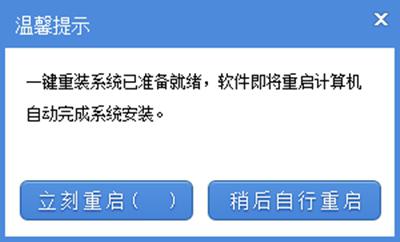
6.点击立刻重启后,电脑自动重启进入启动项选择菜单。默认选择系统之家一键还原,您无需操作只需慢慢等待即可。如图六
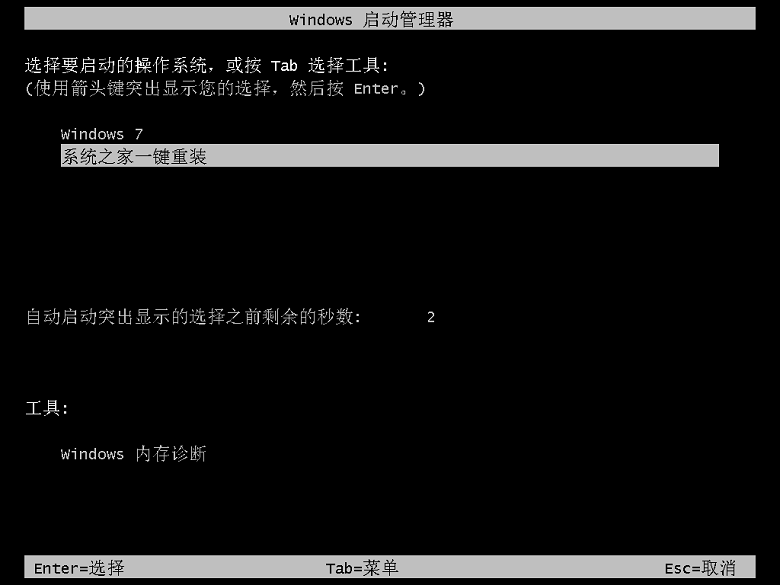
7.接着就会进入Win7 64位旗舰版系统安装过程了,以下是安装过程部分流程,系统之家小编就不一一介绍了,您需要做的就是耐心等待即可。Win7 64位系统安装过程大致在10-30分钟左右,您可以去喝杯茶或者洗个澡,回来系统就安装完毕了。
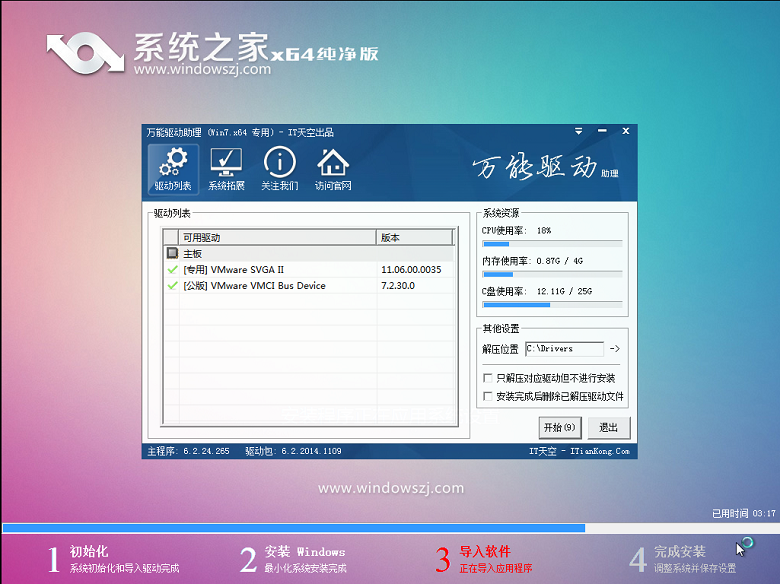

以上就是怎么用u盘安装系统win7 64位系统之家的教程了,小编也使用过这个系统之家一键重装工具进行一键重装,这款软件确实非常好用,傻瓜式流程,自动智能化检测当前电脑信息,自动分析当前电脑是否适合使用系统之家一键重装,不强制安装,保证安装后系统的可用性。那么多优点,安装起系统来,无需任何操作多好,那么还不赶快下载。
摘要:现在很多人在学习工作中都会用到u盘,u盘功能很多,那么怎么用u盘安装系统win7 64位系统之家,很多人还不会用u盘装系统呢,他们只知道u盘存储东西,不知道如何运用这个来装系统,那么就让小编告诉大家怎么用u盘安装系统win7 64位系统之家吧.....
