极速PE官网 > 帮助中心 >
window8电脑运行速度慢的解决方法
作者:pe系统 2016-10-14
当我们的电脑系统用久了以后,总会变得越来越慢。就算是速度非常快的windows8系统也是一样。今天系统之家小编就为大家解决电脑运行速度慢这个问题,并且带来了window8电脑运行速度慢的解决方法。下面就是window8电脑运行速度慢的解决方法。
1、在 Metro 或传统桌面界面下,使用“Win+X”组合热键调出快捷菜单并选中“控制面板(P)”。如下图所示:
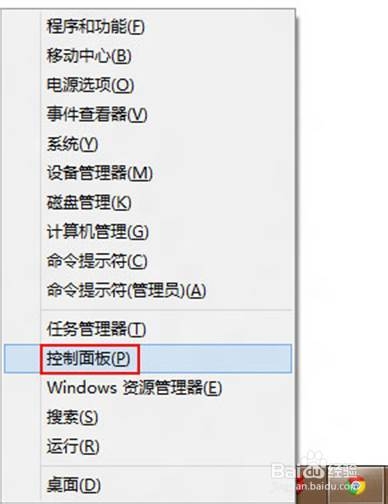
window8电脑运行速度慢的解决方法图一
2、在弹出的控制面板窗口的右侧,点击查看方式“类别”下拉箭头,在菜单中选择“大图标(L)”。如下图所示:
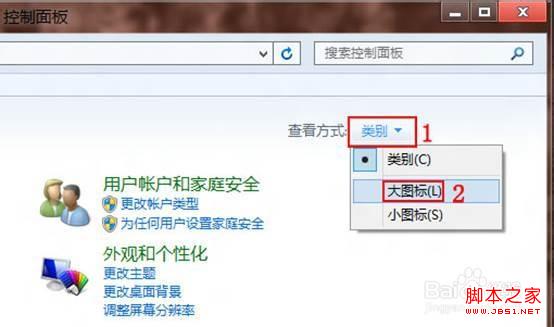
window8电脑运行速度慢的解决方法图二
3、在列表中,找到“性能信息和 ”并点击鼠标右键。如下图所示:
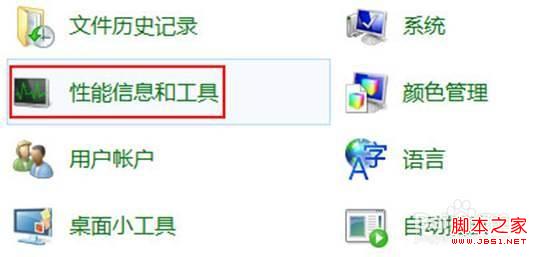
window8电脑运行速度慢的解决方法图三
4、在弹出的窗口中,找到并点击左侧列表的“高级工具”。如下图所示:
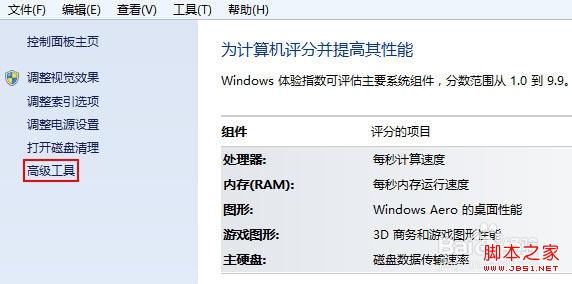
window8电脑运行速度慢的解决方法图四
5、根据实际情况,选择打开资源监视器,或者打开任务管理器管理进程、禁用启动项,甚至还可以调整 Windows
的外观和性能、打开磁盘碎片整理程序等。如下图所示:
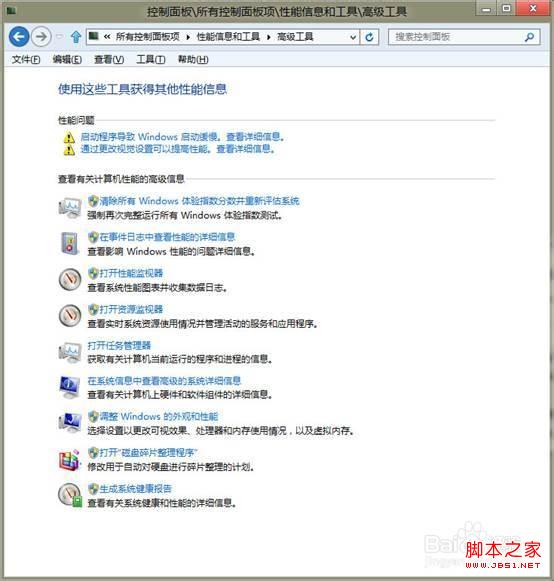
window8电脑运行速度慢的解决方法图五
综上所述的全部内容就是系统之家小编带来的window8电脑运行速度慢的解决方法了,只要我们使用教程里提供的方法就能对电脑进行一定的优化和改善。不过如果要大幅度提升速度的话,就要加大内存的容量和更换固态硬盘了。希望小编的教程能改善各位的电脑速度了。
摘要:今天系统之家小编就为大家解决电脑运行速度慢这个问题,并且带来了window8电脑运行速度慢的解决方法.下面就是window8电脑运行速度慢的解决方法.....
