极速PE官网 > 帮助中心 >
详解联想电脑换硬盘系统安装教程
作者:pe系统 2016-10-14
最近有网友问系统之家的小编新买了联想电脑,想给联想电脑联想电脑换硬盘系统安,可是新购买新硬盘后,由于硬盘没有分区,所以我们不能直接下载系统进行安装,那有没有相关的联想电脑换硬盘系统安装教程呢?别急,下面就让小编给大家介绍关于联想电脑换硬盘系统安装教程吧。
笔记本更换硬盘后重装系统步骤:
1、U盘插入电脑,电脑开机。
2、电脑进入BIOS设置U盘为第一启动项。(小编这里是用联想笔记本电脑进入的)如图1所示:
不同型号电脑进入BIOS方法:点击此处
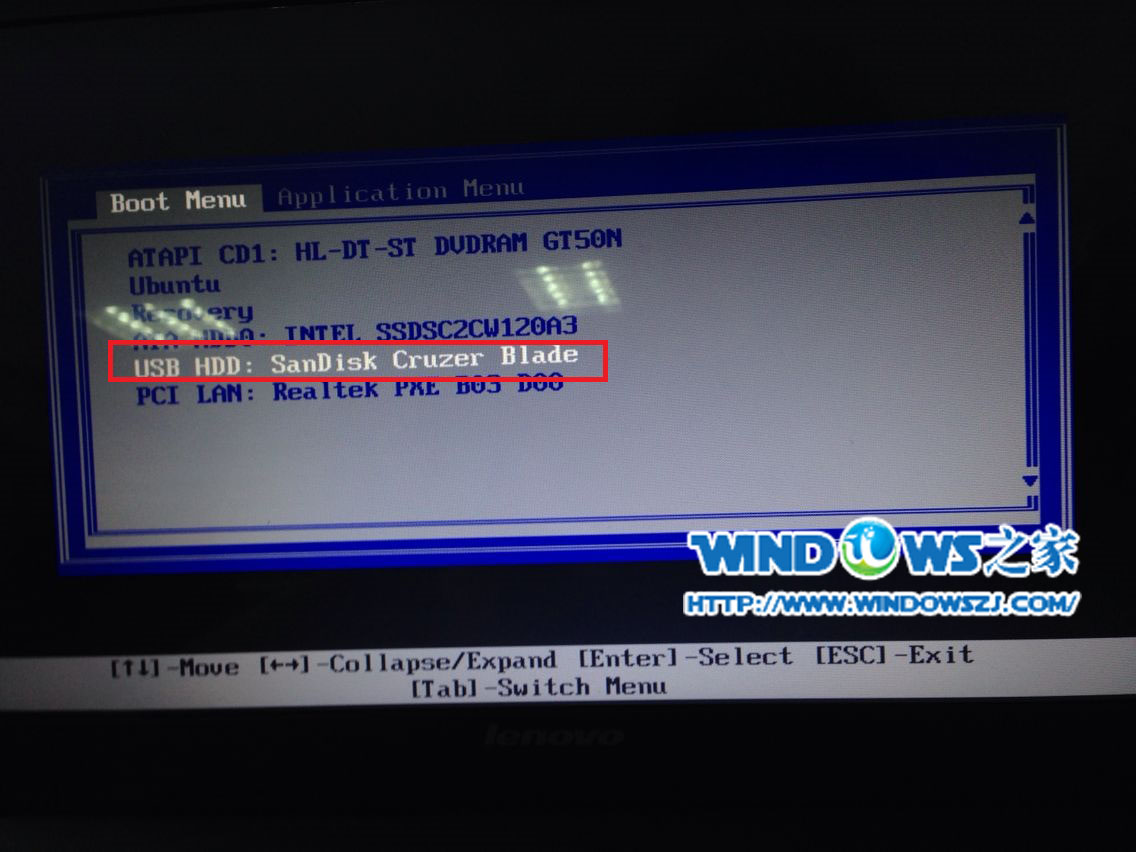
详解联想电脑换硬盘系统安装教程图1
3、进入口袋PE选择界面,选择进入“2003PE”系统。如图2所示:
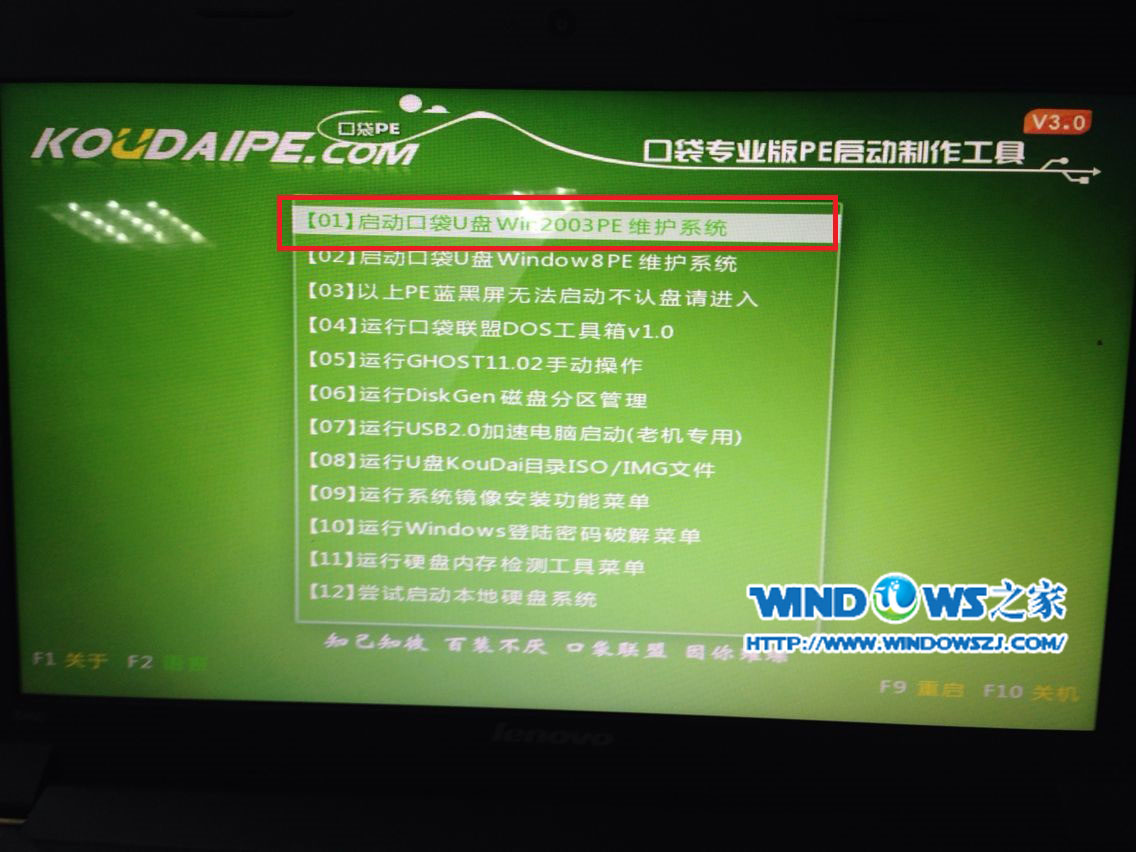
详解联想电脑换硬盘系统安装教程图2
4、进入PE系统后,双击打开桌面上的DiskGenius。如图3所示:
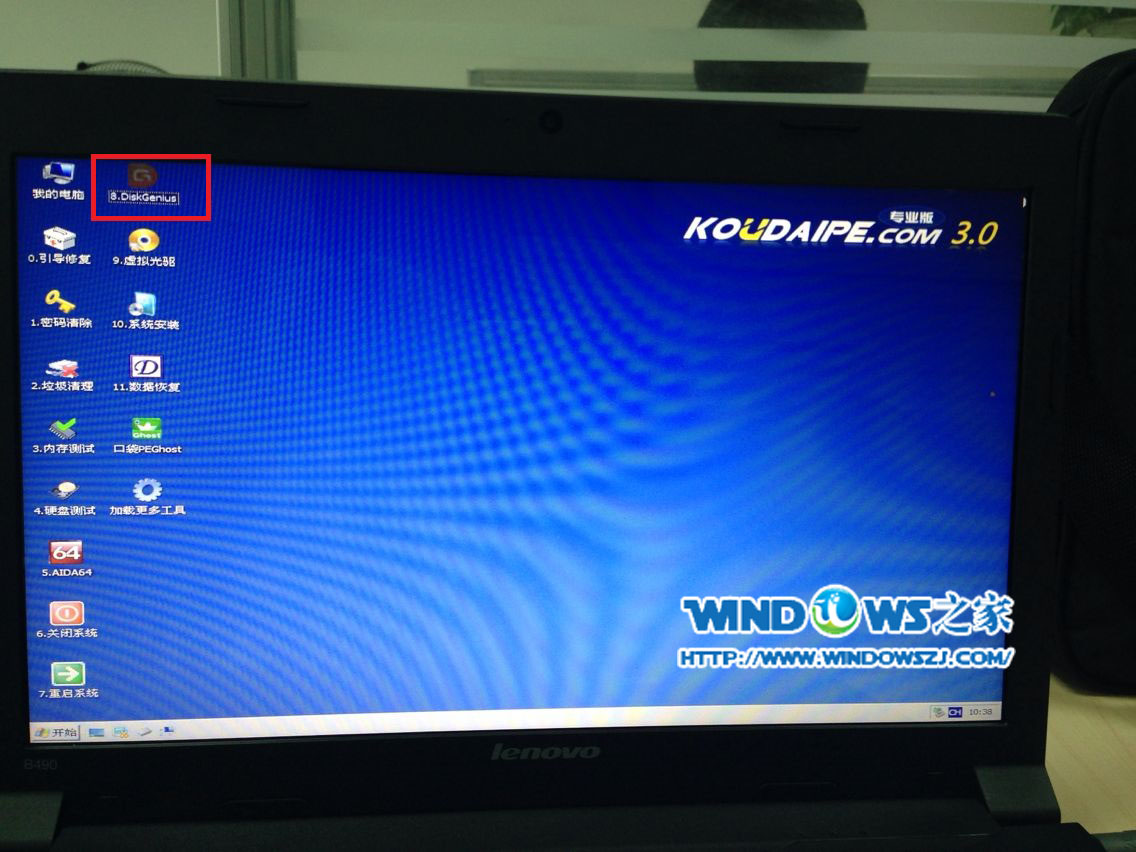
详解联想电脑换硬盘系统安装教程图3
5、在左侧找到所安装后的新硬盘。如图4所示:
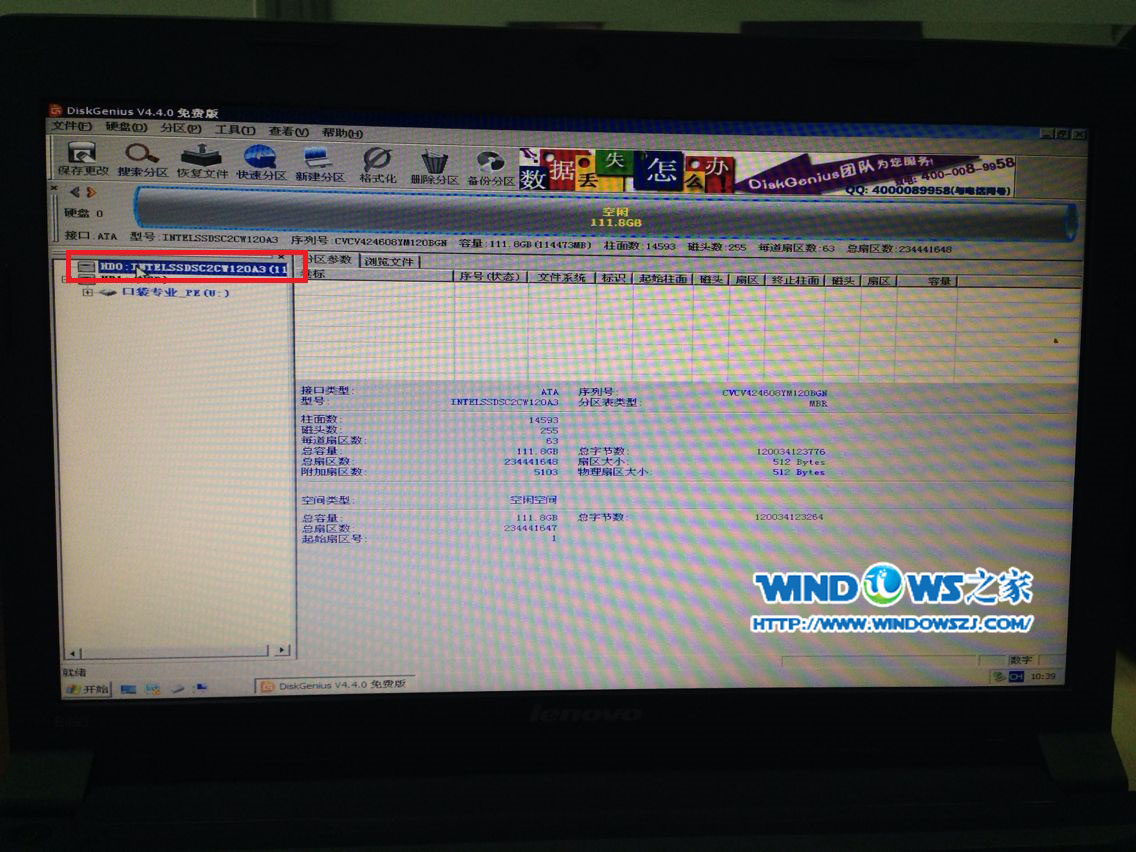
详解联想电脑换硬盘系统安装教程图4
6、选择好后硬盘后点击导航栏上的“快速分区”,选择分区个数和大小,点击“确定”,完成分区。如图5所示:
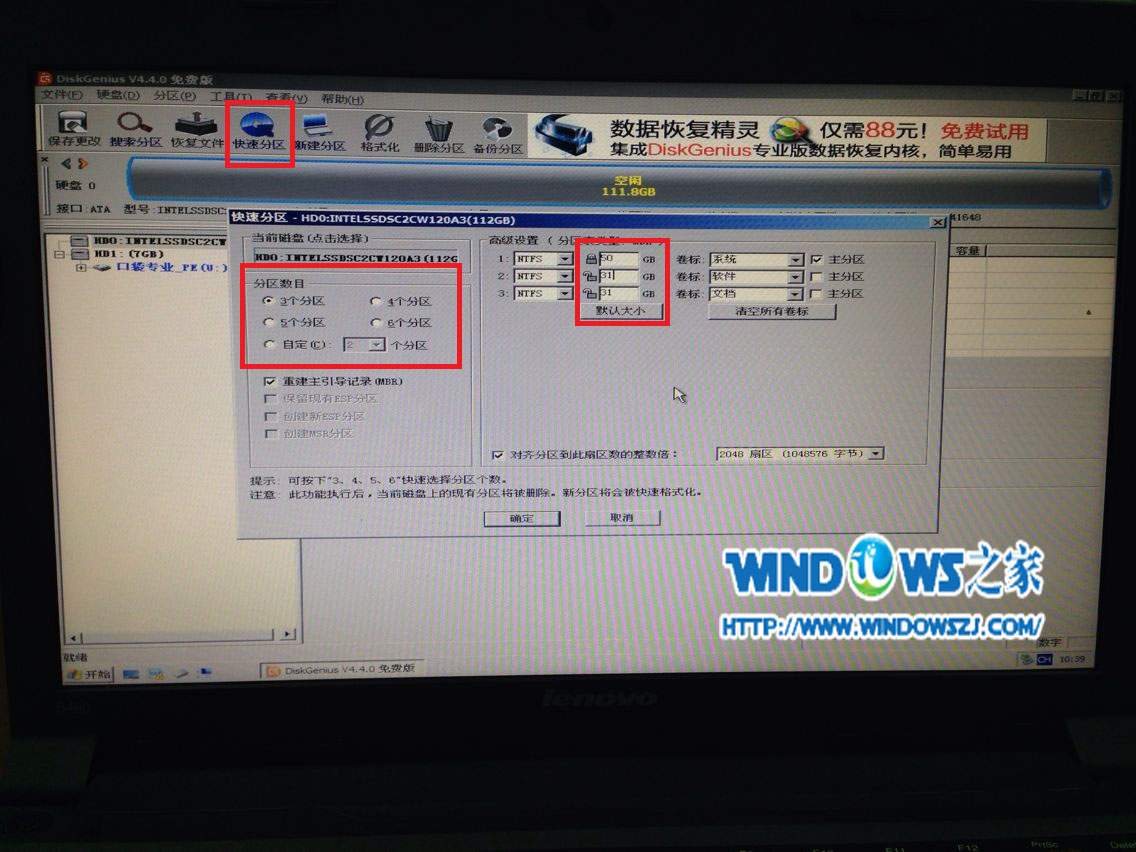
详解联想电脑换硬盘系统安装教程图5
7、双击打开桌面上的“口袋PEGhost”。如图6所示:
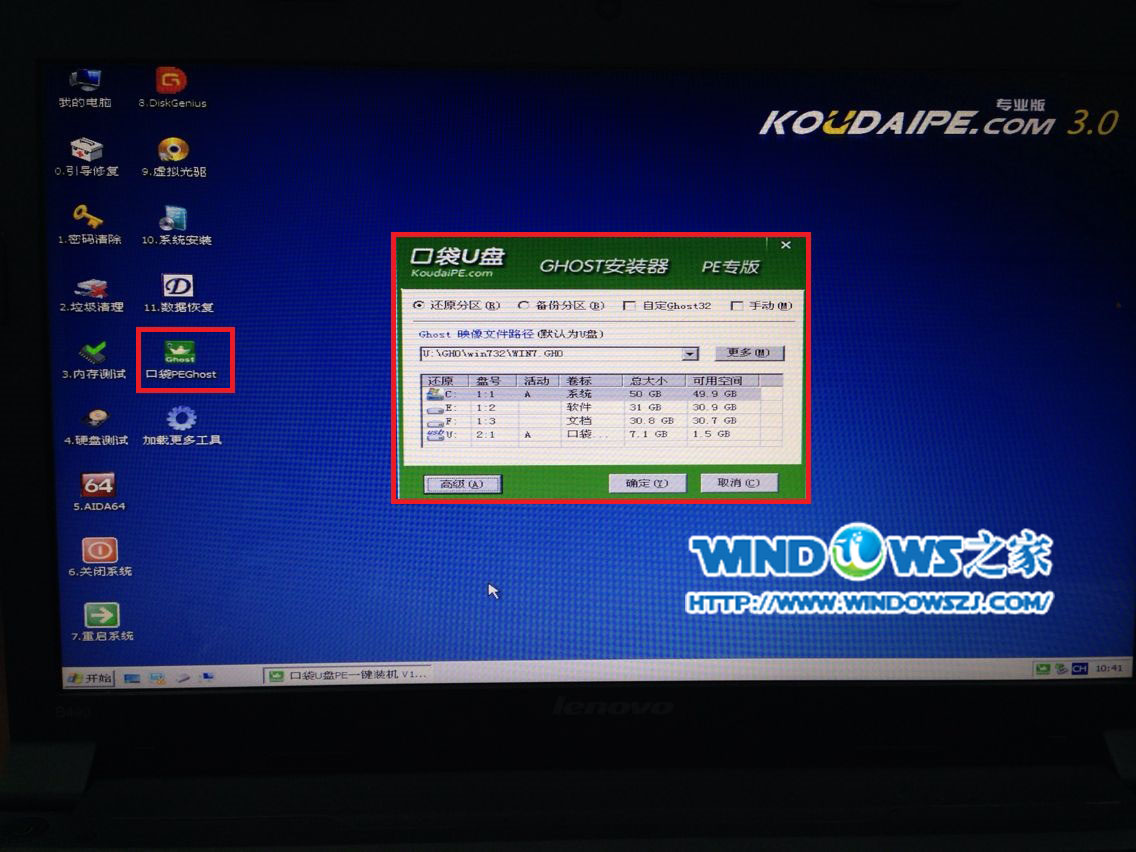
详解联想电脑换硬盘系统安装教程图6
8、选择好要安装的系统镜像。(软件会自动找到U盘中的所有GHO文件)。如图7所示:
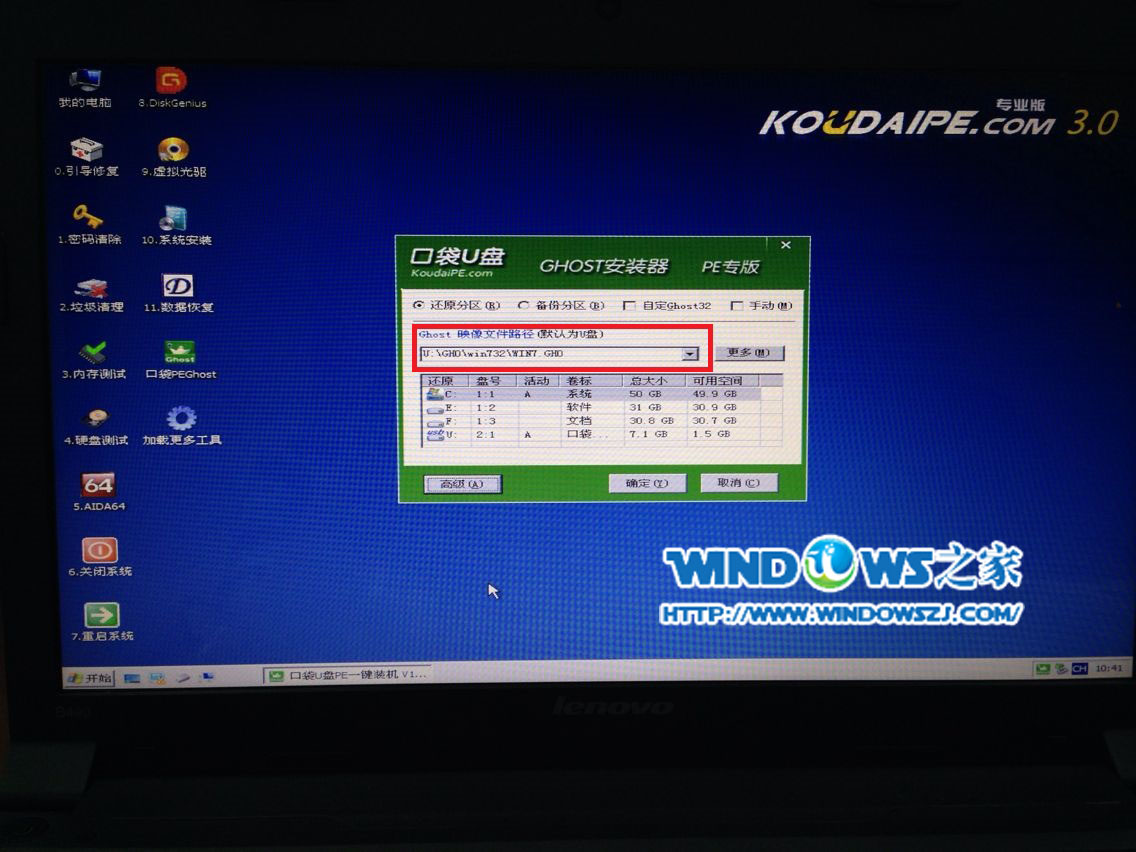
详解联想电脑换硬盘系统安装教程图7
9、点开“高级”,把所想要的设置打上勾或者去掉。如图8所示:
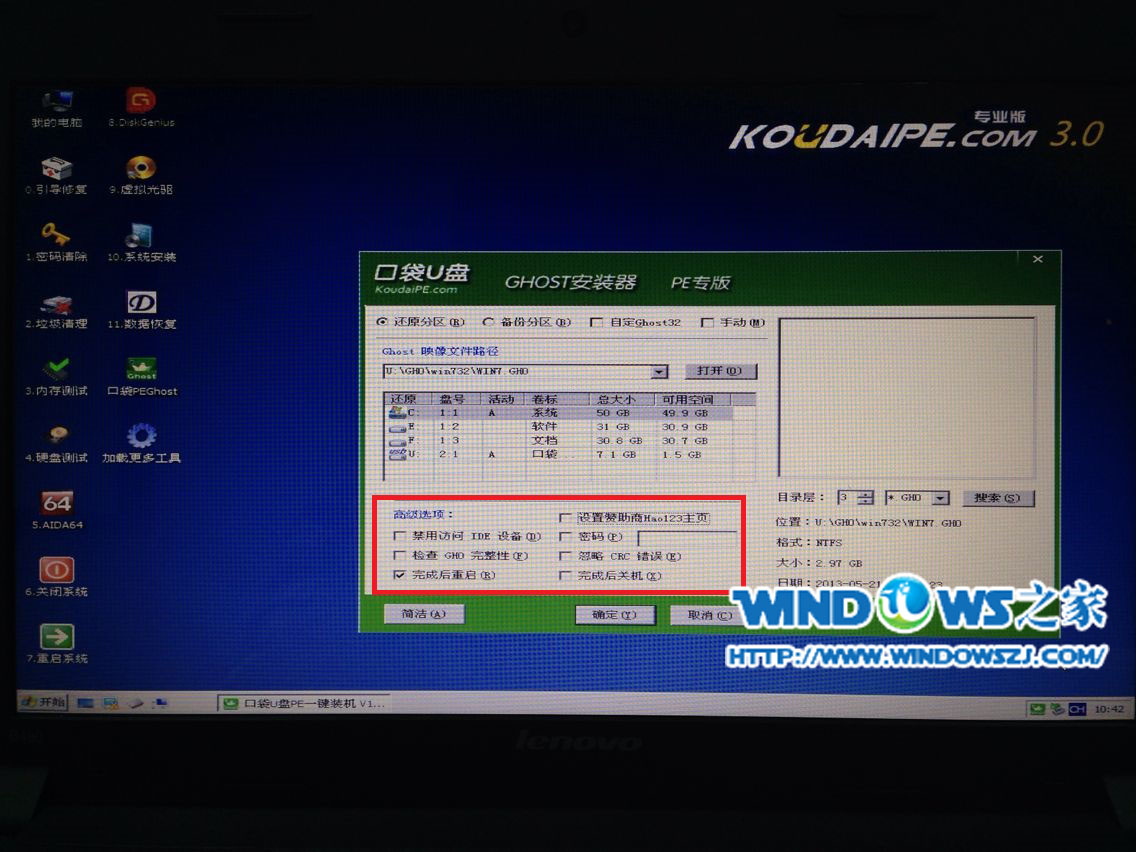
详解联想电脑换硬盘系统安装教程图8
10、最后确认是否是“还原分区”,和安装系统的位置。如图9所示:
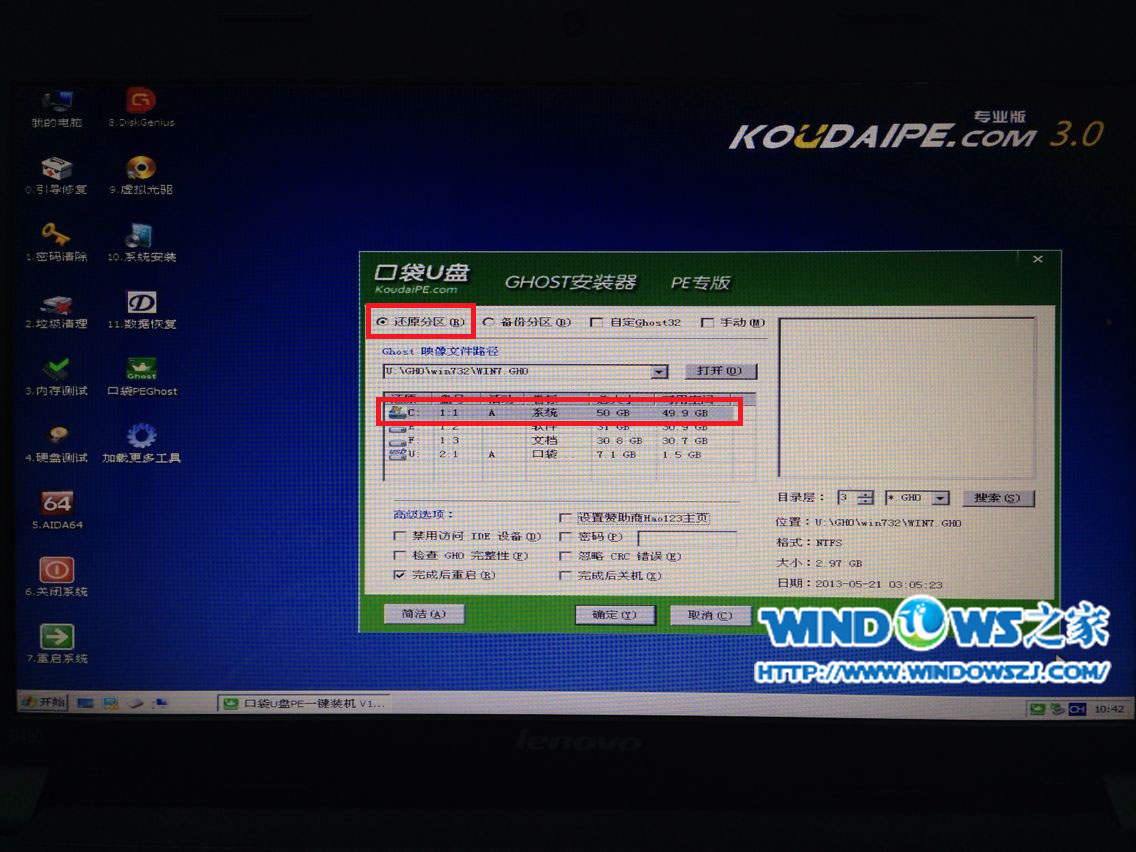
详解联想电脑换硬盘系统安装教程图9
11、点击“确定”,系统正在重装。如图10图11所示:
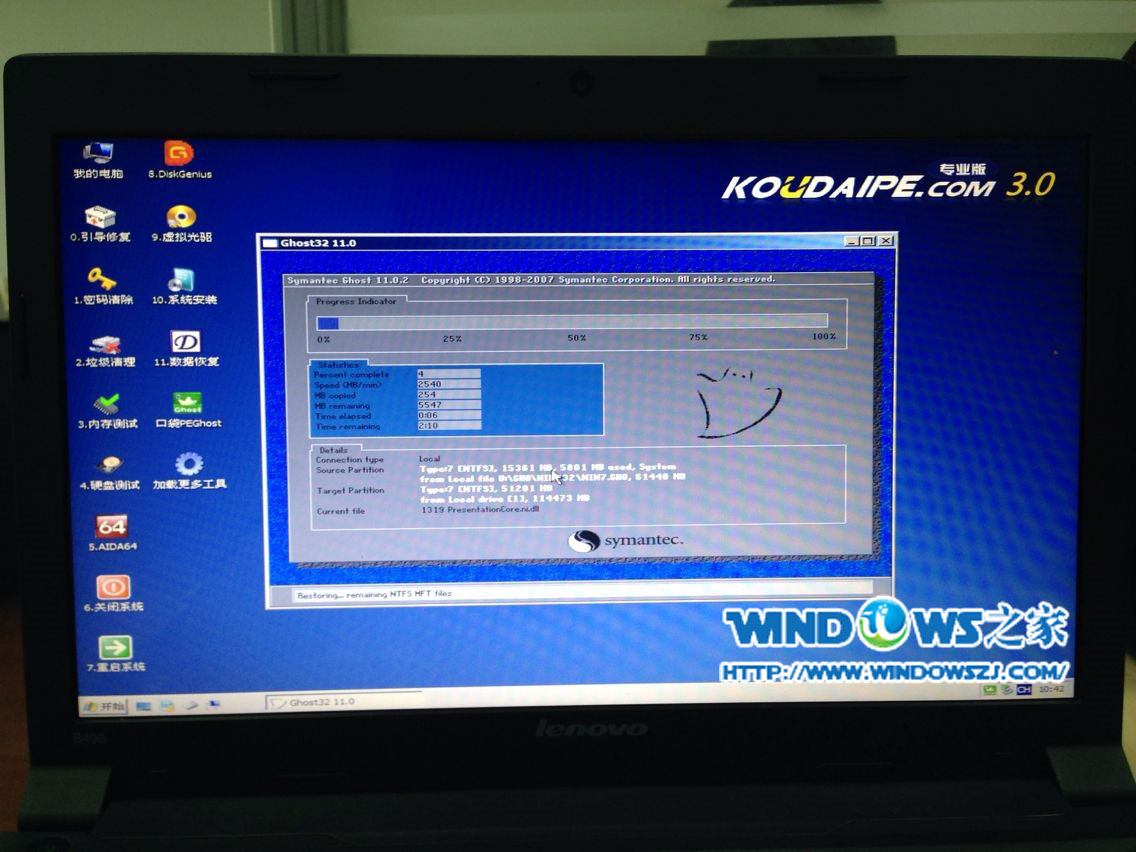
详解联想电脑换硬盘系统安装教程图10

详解联想电脑换硬盘系统安装教程图11
好了,以上关于联想电脑换硬盘安装系统教程到这里就全部结束了,联想电脑换硬盘系统安装教程是不是觉得非常的简单呢?如果有联想电脑换硬盘系统安装教程需要的盆友的要赶紧学习起来哦,相信大家通过上面的描述都有一定的了解吧。赶紧学习吧。
