极速PE官网 > 帮助中心 >
win10连接校园网图文操作步骤
作者:pe系统 2016-10-14
win10连接校园网图文操作步骤最近不少新进的大学生们热搜了,很多刚步入大学的学生们买了电脑都想把win10连接校园网,却不知道32位系统win10校园网连接的操作方法。那么针对大学生们的需求,系统之家小编就把整理好的win10连接校园网图文操作步骤分享给大家吧!
首先打开电脑,看到右下角的网络标志,左键单击一下点开,然后看到网络共享中心,左键单击一下
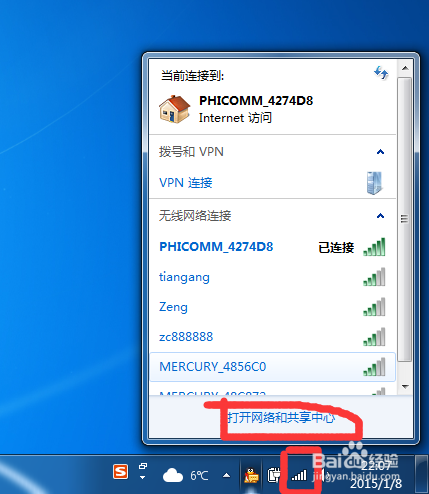
进入网络共享中心之后,找到设置新的连接,左键单击,开始设置
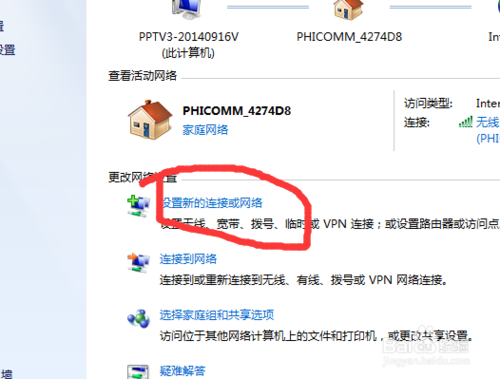
点击手动连接到工作区这个选项
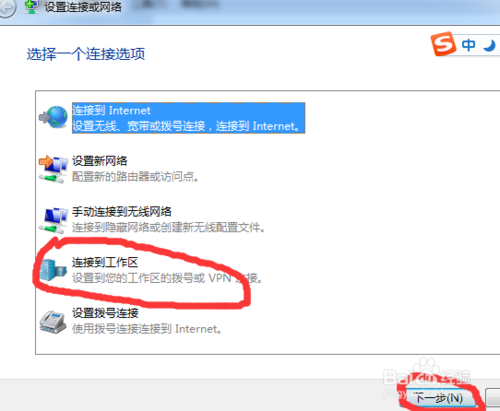
这里会出现要求设置新的连接,我是设置过了,才会有两个选择,没有设置过得只有一个设置新的连接的选项,直接选择设置新的连接就行了
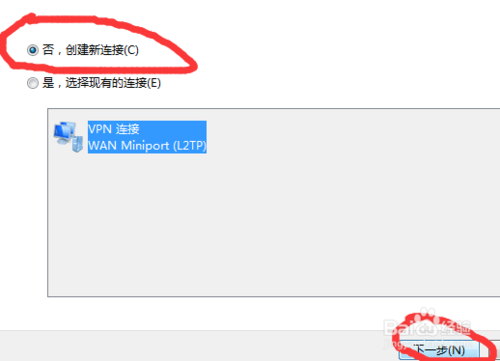
点击选择我的VPN连接,进行地址设置,这个地址设置很关键,只有地址是对的才能接上校园网
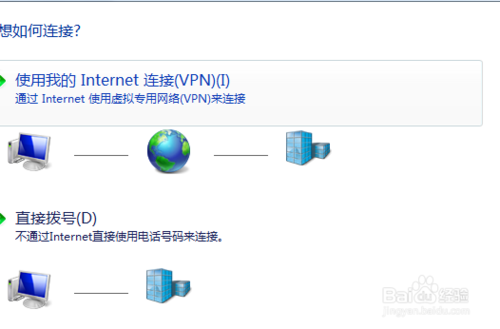
这里填上学校给你的连接地址,每一个学校的地址都不同,这个就是学校服务器端的IP,填好之后直接下一步
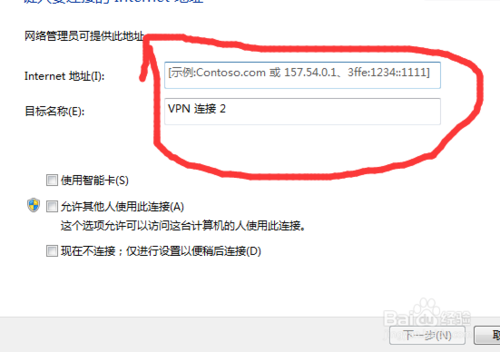
这个窗口是进行密码设置的,填上你的账号,和你的密码,密码要记住,以后登录就靠它了,设置完了点击链接
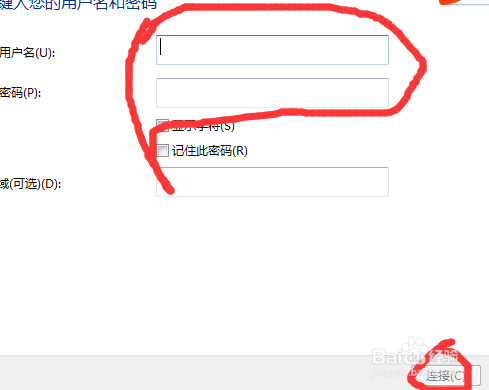
链接好了之后还需要设置一下你的VPN属性,不然就不能上网,因为你的端口是子端口,要通过验证。右键单击你的VPN链接的标志,会看到属性,单击一下就行了
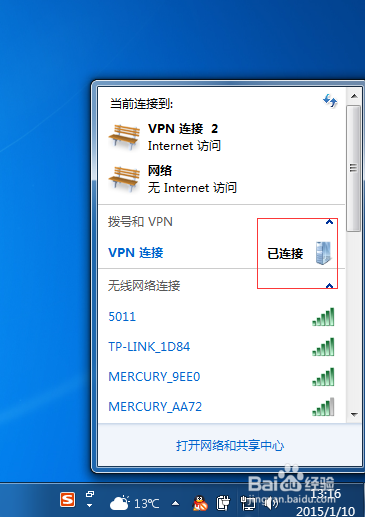
接下来出现的窗口选项,网络,安全,一个都不能少,全部要设置成图中的选择,必须和图中的一样,不然是不能联网的。呵呵希望对大家有所帮助
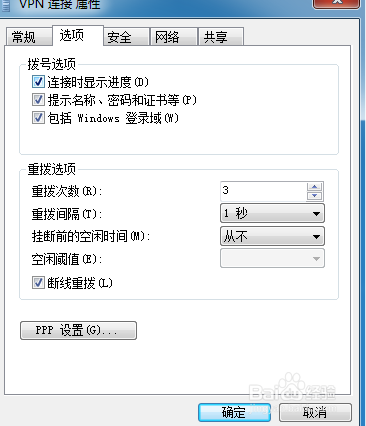
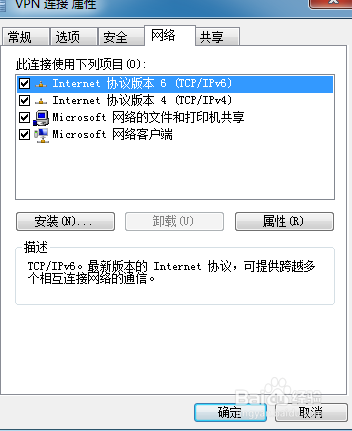
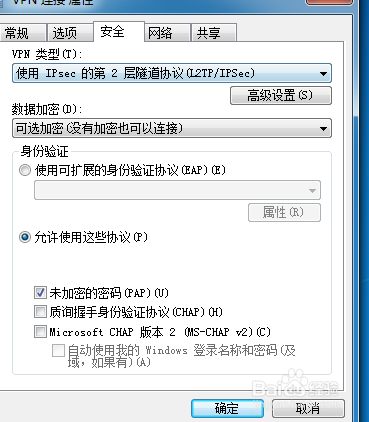
以上就是win10连接校园网图文操作步骤了,如果你也是刚入大学的学生的话,想要连接win10校园网,小编上述提供的win10连接校园网图文操作步骤内容文章就能够帮助到你解决win10连接校园网的问题了,希望能够帮助到你,祝你生活愉快!
摘要:win10连接校园网图文操作步骤最近不少新进的大学生们热搜了,很多刚步入大学的学生们买了电脑都想把win10连接校园网,却不知道32位系统?win10校园网连接的操作方法.....
