极速PE官网 > 帮助中心 >
大白菜uefi版u盘启动设置方法
作者:pe系统 2016-10-14
之前系统之家小编曾给大家介绍过uefi版u盘启动的相关资讯,uefi启动的设置方法,相信大家都了解了吧。但是针对大白菜uefi版u盘启动设置方法,你们有了解有多少呢?那么接下来,系统之家小编就好好为大家详细介绍一下大白菜uefi版u盘启动设置方法吧!
1.首先将用来制作大白菜u盘启动盘的u盘插入usb接口,让u盘接入电脑,然后再点击打开下载并且安装好的大白菜UEFI版u盘制作工具。如下图所示
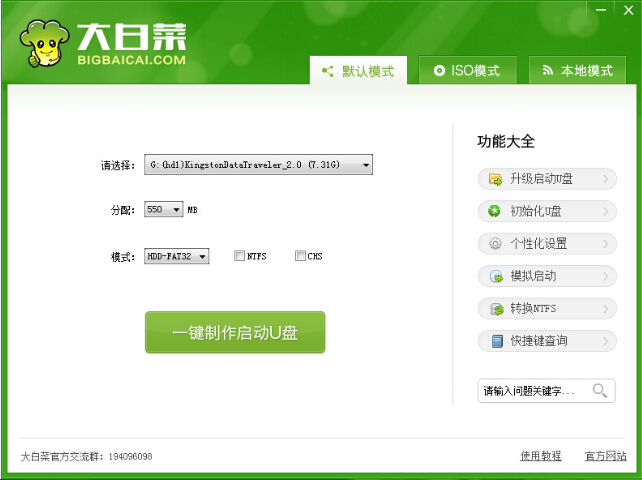
2.切换到“ISO模式”然后点击ISO模式下的第一步“生成ISO镜像文件”进入下一步操作。如下图所示
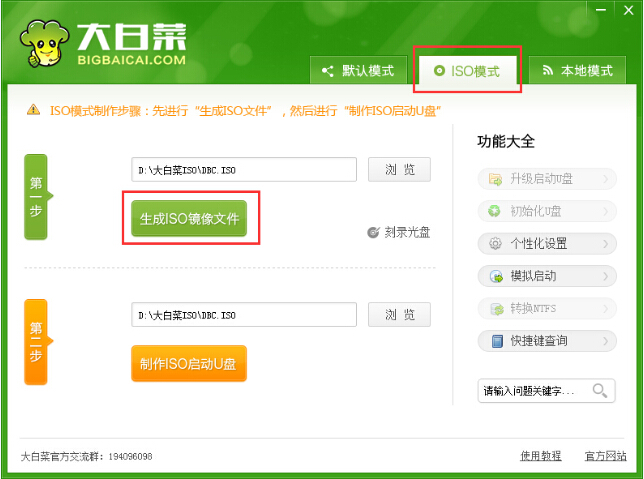
3.等待ISO镜像文件生成完成之后,点击第二部“制作ISO启动u盘”如下图所示
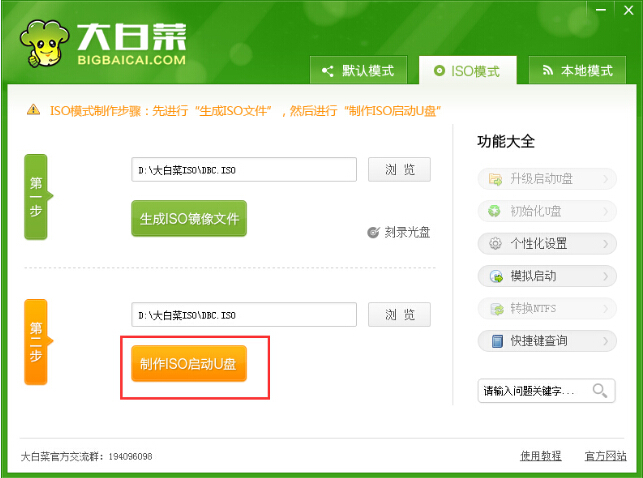
4.在弹出的写入硬盘映像窗口中,点击“写入”开始写入硬盘映像。如下图所示
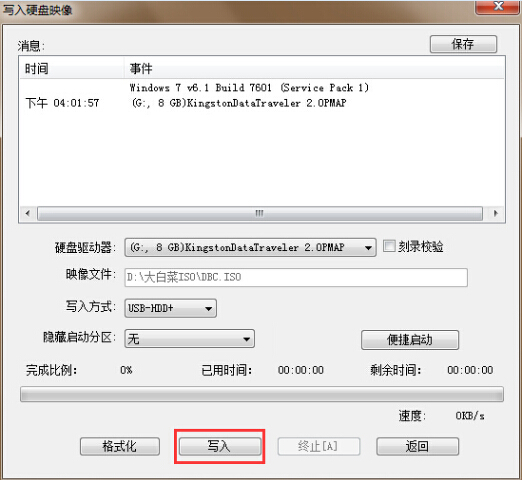
5.在弹出的提示窗口中,点击“是(Y)”进入下一步操作。如下图所示
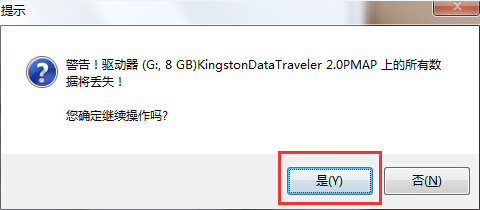
6.耐心等待硬盘映像的写入过程即可。如下图所示
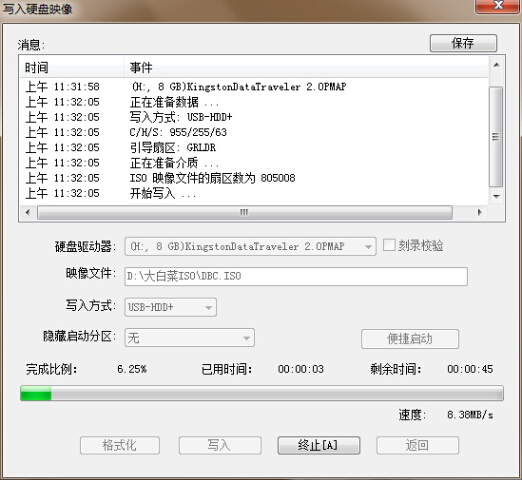
7.完成写入之后软件会自动弹出一个信息提示,点击“是(Y)”进入电脑模拟器。如下图所示
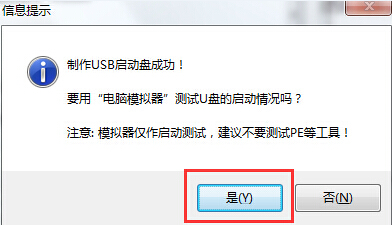
8.电脑模拟器可以成功启动即大白菜u盘启动盘制作成功,按Ctrl+Alt释放鼠标,点击关闭窗口即可。如下图所示
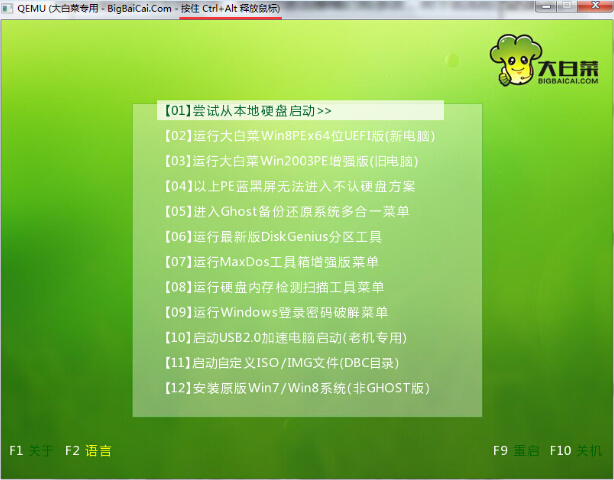
大白菜uefi版u盘启动设置方法的全部内容介绍到此就结束了,相信大家通过大白菜uefi版u盘启动设置方法介绍,对大白菜uefi版u盘启动都有一定的了解及认识吧,希望能够帮助到你们!想要学习到更多的安装系统的方法吗?想学习的话,就记得留言小编的资讯!
