极速PE官网 > 帮助中心 >
xp系统电脑公司硬盘安装教程
作者:pe系统 2016-10-14
电脑公司不愧是国内优秀的操作系统,连xp系统都做得非常细致,xp系统电脑公司可谓是当今最好的操作系统之一了,很多xp忠实粉丝使用的都是电脑公司xp系统,在xp没落的今天,可谓着实不易。今天系统之家小编也来出把力,给大家带来xp系统电脑公司硬盘安装教程,帮助大家安装电脑公司xp系统。
系统安装前准备资料:
1、先下载一个ghost版的XP操作系统。

xp系统电脑公司硬盘安装教程图1
2、下载好后文件为ISO文件,所以我们要先把它全部解压出来(最好下载在D盘或E盘根目录下)
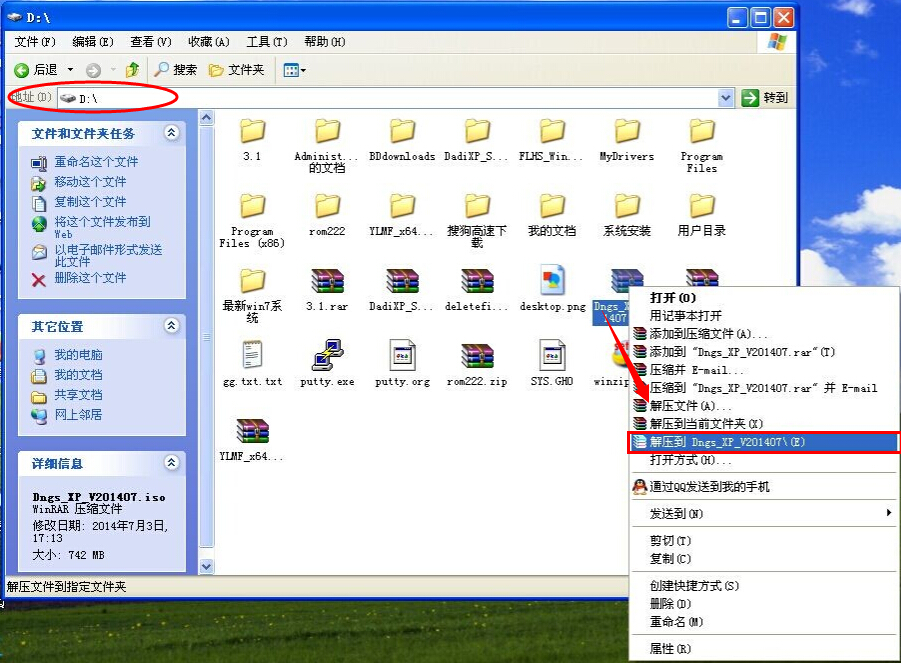
xp系统电脑公司硬盘安装教程图2
电脑公司xp系统硬盘安装步骤:
1、解压之后得到如图的文件,然后运行“硬盘安装”(豆豆系统的技术员人很好,在这电脑公司系统里面还放了两个硬盘安装工具^_^,两个都可以使用)
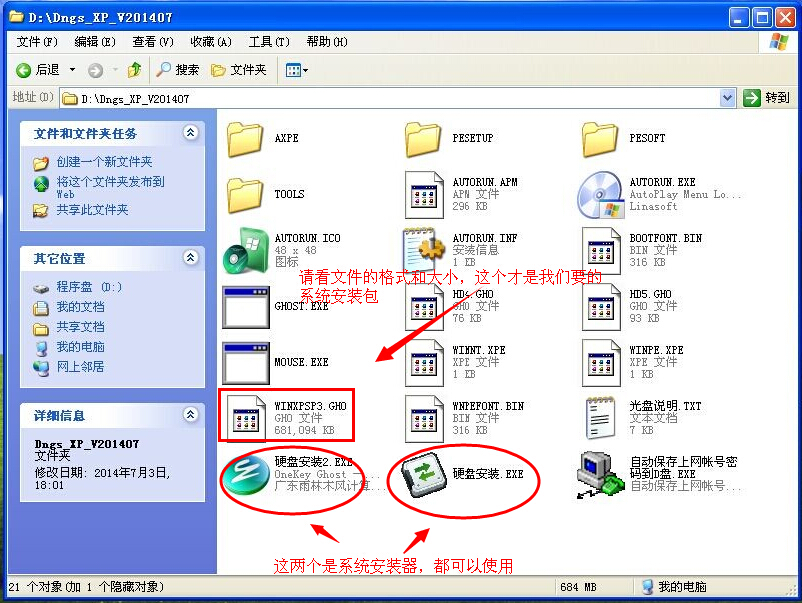
xp系统电脑公司硬盘安装教程图3
2、运行“硬盘安装”就会出现下面的界面,一般就是默认就可以了,然后点“执行/确定”
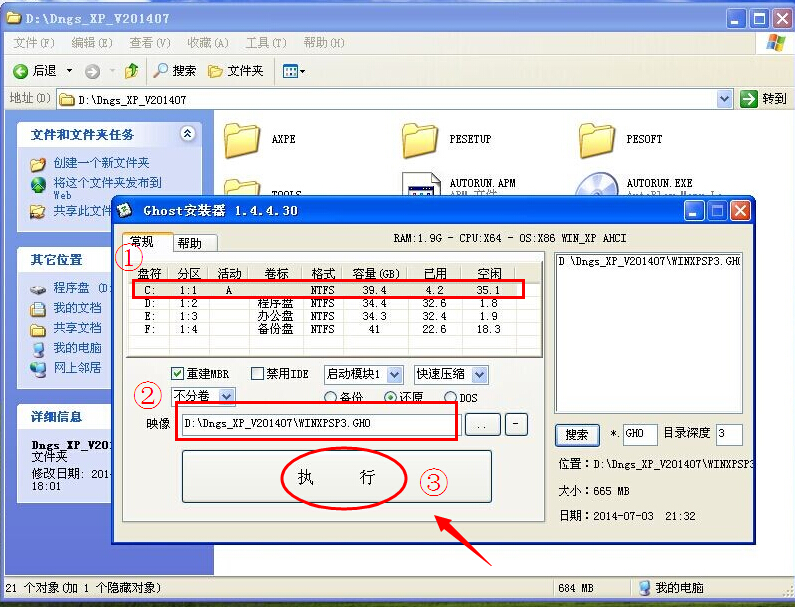
xp系统电脑公司硬盘安装教程图4
3、按上面的操作后就会出现以下的界面,当然我们要点“是”(有些电脑是不会出现这个提示就会自动关重新启动,这是正常现象)
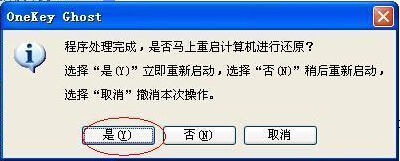
xp系统电脑公司硬盘安装教程图5
4、按操作点“是”以后,马上会自动重启计算机,等重启以后WindowsXp基本算是安装完成了,后面我们就不用管了。因为我们的系统都是全自动安装。不用我们任何操作!(有些电脑是不会出现这个提示就会自动关重新启动,这是正常现象)
系统会重启,进入如下画面,不用管它。为方便大家可以把安装截图给大家看一下!

xp系统电脑公司硬盘安装教程图6
几秒后进入安装系统状态。。。
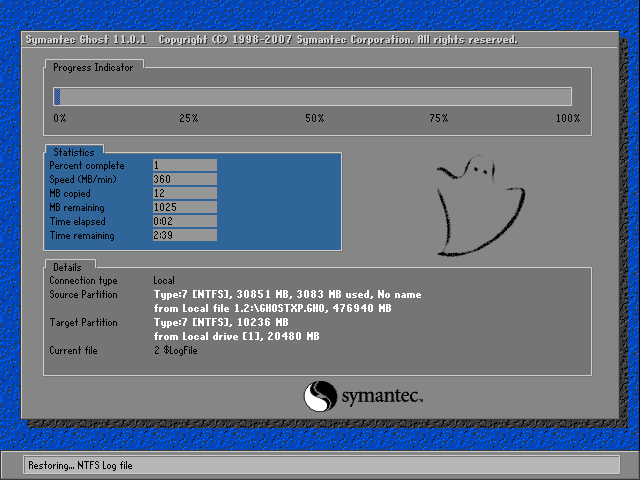
xp系统电脑公司硬盘安装教程图7
百分百后电脑会重启,系统重装完成,出现熟悉的画面后。。。

xp系统电脑公司硬盘安装教程图8

xp系统电脑公司硬盘安装教程图9
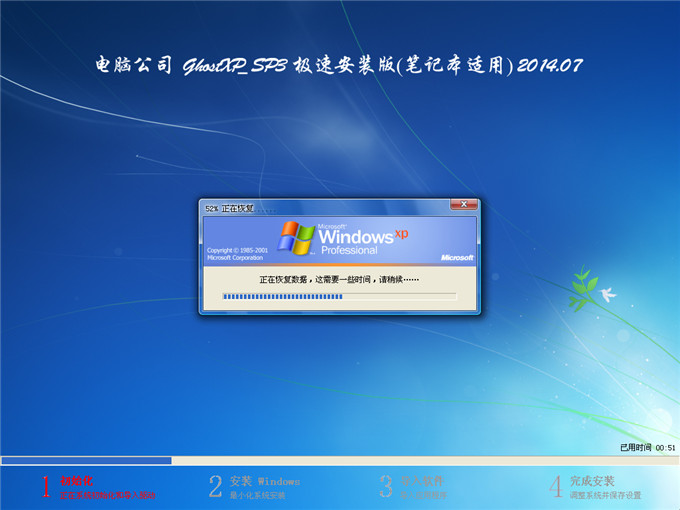
xp系统电脑公司硬盘安装教程图10
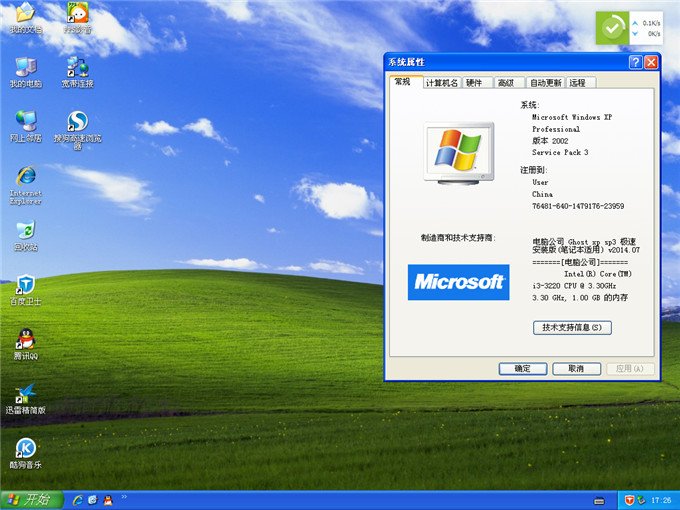
xp系统电脑公司硬盘安装教程图11
xp系统电脑公司硬盘安装教程至此结束,总共也没多少步骤,系统公司xp系统非常成熟,在国内一直居于顶尖地位,对于xp系统的研究也非常透彻,所以操作过程一再简化,到现在这般模样。大家如果有兴趣的话可以尝试一下,如果不喜欢xp系统,小编还可以给大家推荐一下win7电脑公司特别版,保证让大家满意。
摘要:电脑公司不愧是国内优秀的操作系统,连xp系统都做得非常细致,xp系统电脑公司可谓是当今最好的操作系统之一了,很多xp忠实粉丝使用的都是电脑公司xp系统,在xp没落的今天,可谓着实不易.今天系统之家小编也来出把力,给大家带来xp系统电脑公司硬盘安装教程,帮助大家安装电脑公司xp系....
