极速PE官网 > 帮助中心 >
实用U盘安装新电脑公司 xp sp3系统方法
作者:pe系统 2016-10-14
有时候我们不得不承认xp系统兼容性与稳定性比较好。最近有很多网友都想要学习新电脑公司 xp sp3系统安装教程。U盘安装新电脑公司 xp sp3系统方法是怎样的呢?那么小编就把实用U盘安装新电脑公司 xp sp3系统方法分享给大家吧,有需要的朋友可以看一下。
系统安装准备:
①准备一个u盘,将其制作成u盘启动盘
②从网上下载电脑公司ghost xp sp3系统,并放入u盘iso文件夹内
系统安装操作:
1、把启动u盘插在电脑usb接口上(建议插在机箱后面的usb2.0接口上),然后重启电脑,在开机时不断按u启快捷键进入快速引导窗口<<
2、进入启动项选择窗口后,选择u盘选项,按回车键执行,如图所示
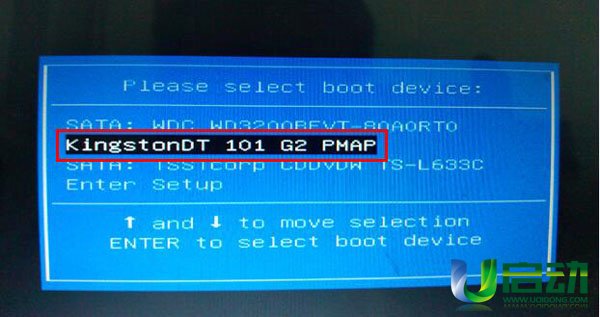
3、u启动菜单中选择【02】运行u启动win8PE防蓝屏版,按回车键执行它
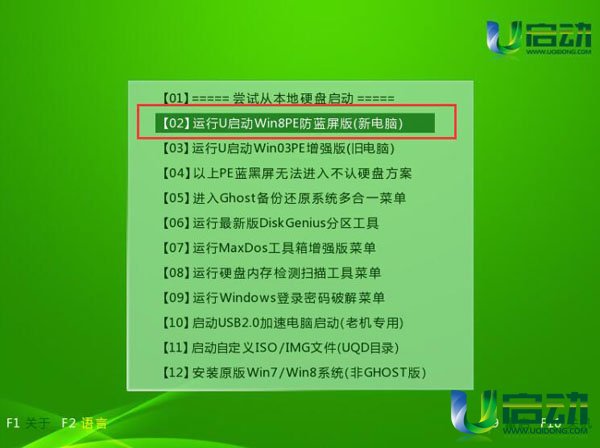
4、已进入PE装机系统,装机工具会自动加载。遵照提示,选择安装位置(c盘)然后
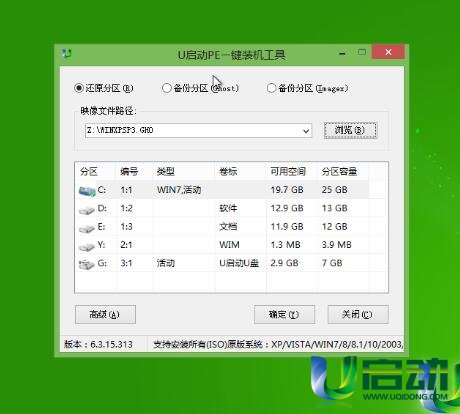
5、对于弹出的询问窗,一律选“是”和“确定”

6、然后耐心等待脑公司ghost xp sp3镜像文件释放,释放完毕后重启电脑
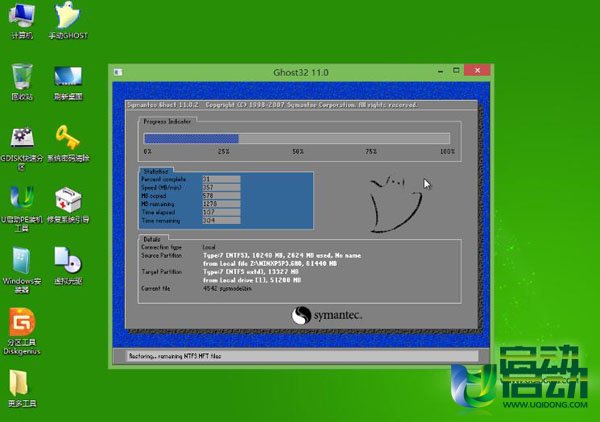
7、重启后会自动进行系统安装,我们只要依提示设置相关参数即可
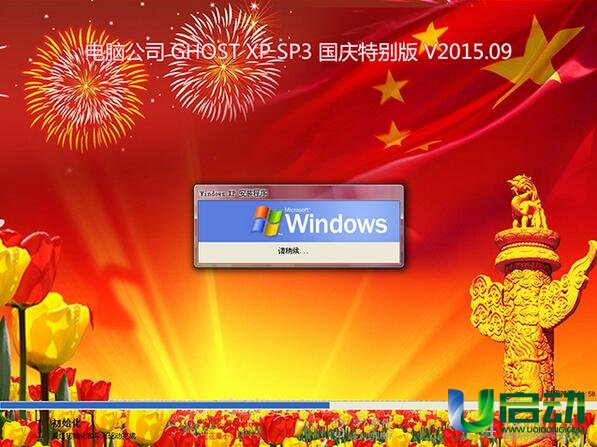
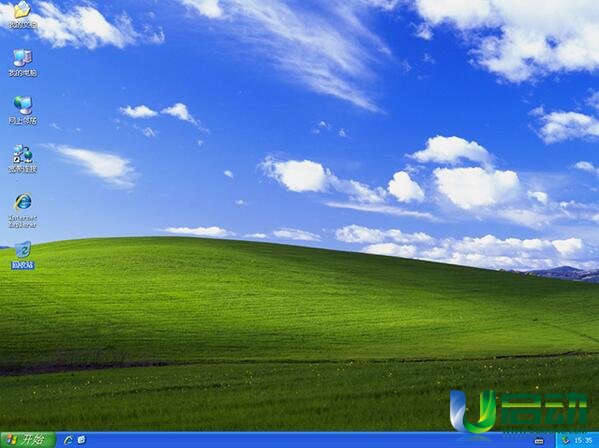
以上就是关于实用U盘安装新电脑公司 xp sp3系统方法的全部内容介绍了。希望windows之家小编上述提供的新电脑公司 xp sp3系统方法能够切切实实地帮助到大家。如果你还想要安装ghostxpsp3电脑公司特别版的话,欢迎登录我们的windows之家官方网站进行下载。
摘要:有时候我们不得不承认xp系统兼容性与稳定性比较好.最近有很多网友都想要学习新电脑公司 xp sp3系统安装教程.U盘安装新电脑公司 xp sp3系统方法是怎样的呢?那么小编就把实用U盘安装新电脑公司 xp sp3系统方法分享给大家吧,有需要的朋友可以看一下.....
