极速PE官网 > 帮助中心 >
最详细的win7 硬盘安装方法图解
作者:pe系统 2016-10-14
目标比较多人使用的安装windows系统的方法有,u盘安装系统,一键重装系统软件,硬盘安装系统这三种方式,今天系统之家小编就已win7 硬盘安装方法图解为例子,讲解下win7 硬盘安装系统的教程。帮助大家都能学会使用硬盘安装系统,下面就是最详细的win7 硬盘安装方法图解。
1、打开下载的系统镜像文件,右击选择“解压到Ylmf_Win7_Ultimate_X86_201407.iso”。如图1所示
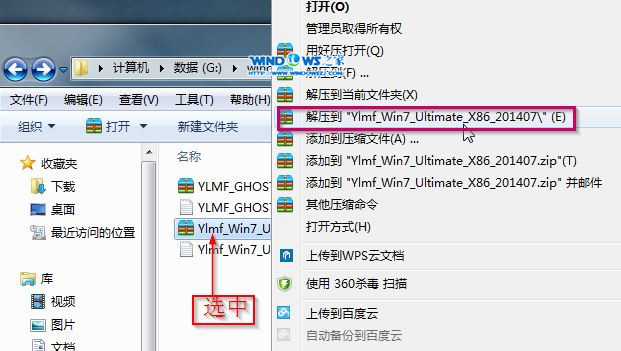
最详细的win7 硬盘安装方法图解图1
2、双击“setup.exe”.如图2所示
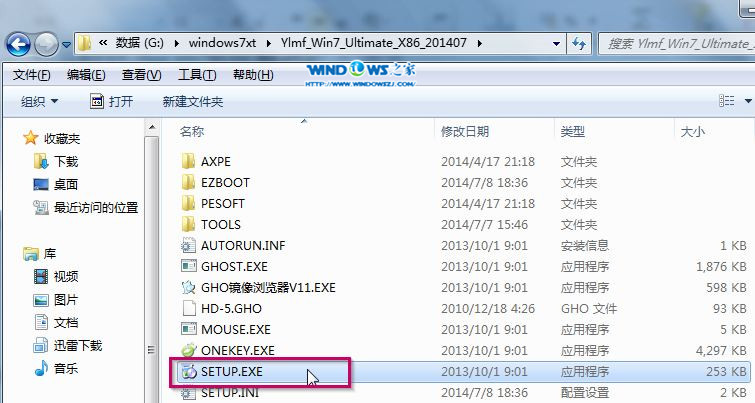
最详细的win7 硬盘安装方法图解图2
3、点击“安装WIN7X86系统第一硬盘分区”。如图3所示
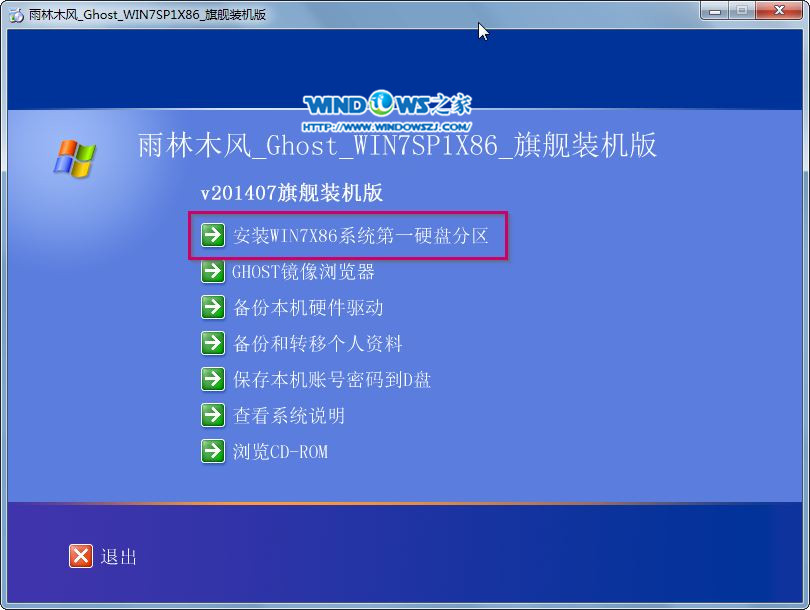
最详细的win7 硬盘安装方法图解图3
4、选择“安装”,点击“打开”之后选择映像文件(扩展名为.iso),最后选择“确定”。如图4所示
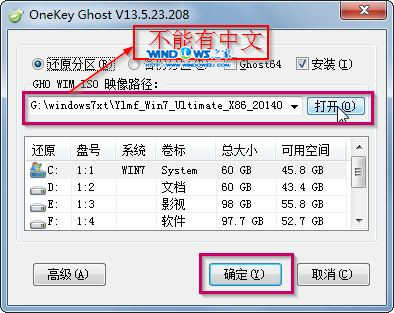
最详细的win7 硬盘安装方法图解图4
5、选择“是”。如图5所示
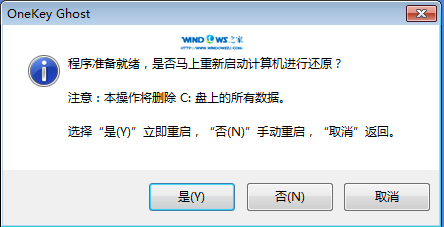
最详细的win7 硬盘安装方法图解图5
6、之后会是这样一个进度条,如图6所示
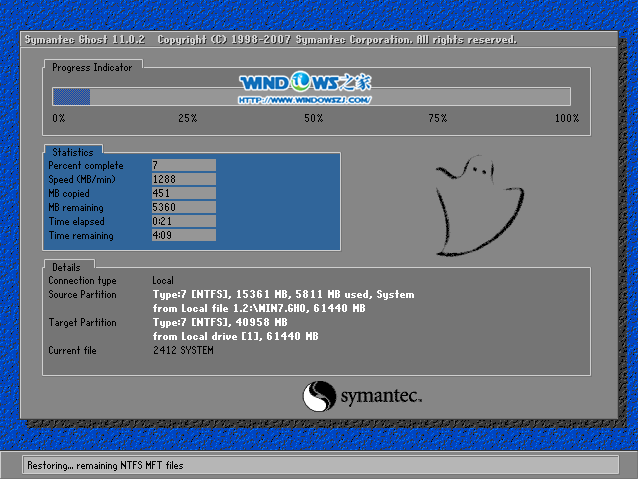
最详细的win7 硬盘安装方法图解图6
7、等到100%就会弹出这个画面,如图7所示

最详细的win7 硬盘安装方法图解图7
8、初始化,如图8所示
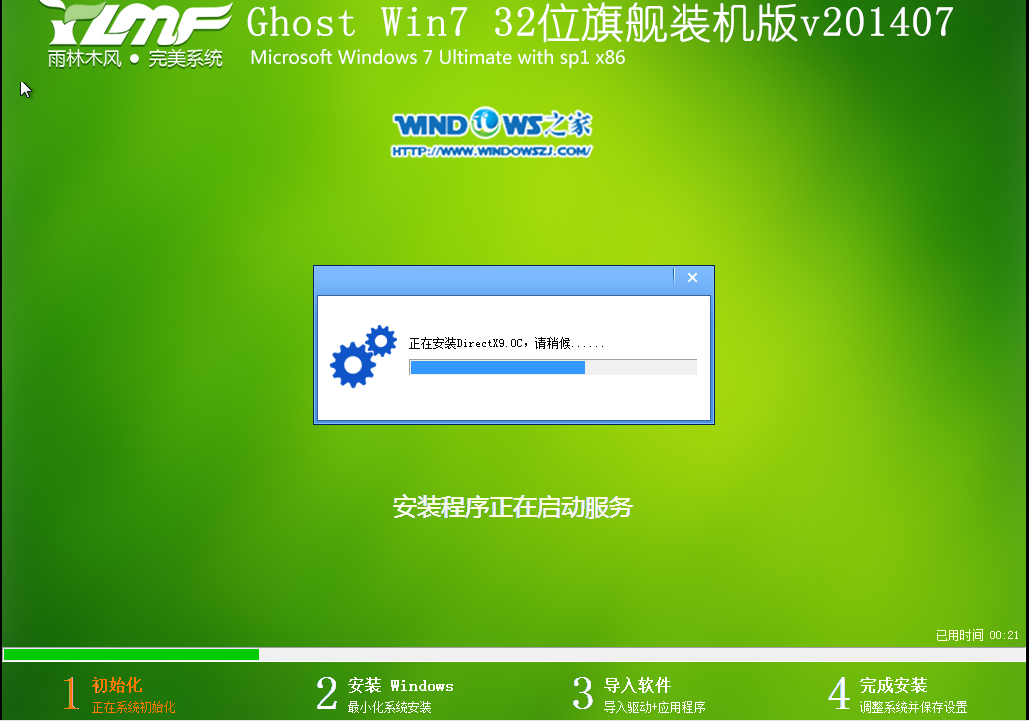
最详细的win7 硬盘安装方法图解图8
9、安装windows,如图9所示

最详细的win7 硬盘安装方法图解图9
10、导入软件,如图10所示
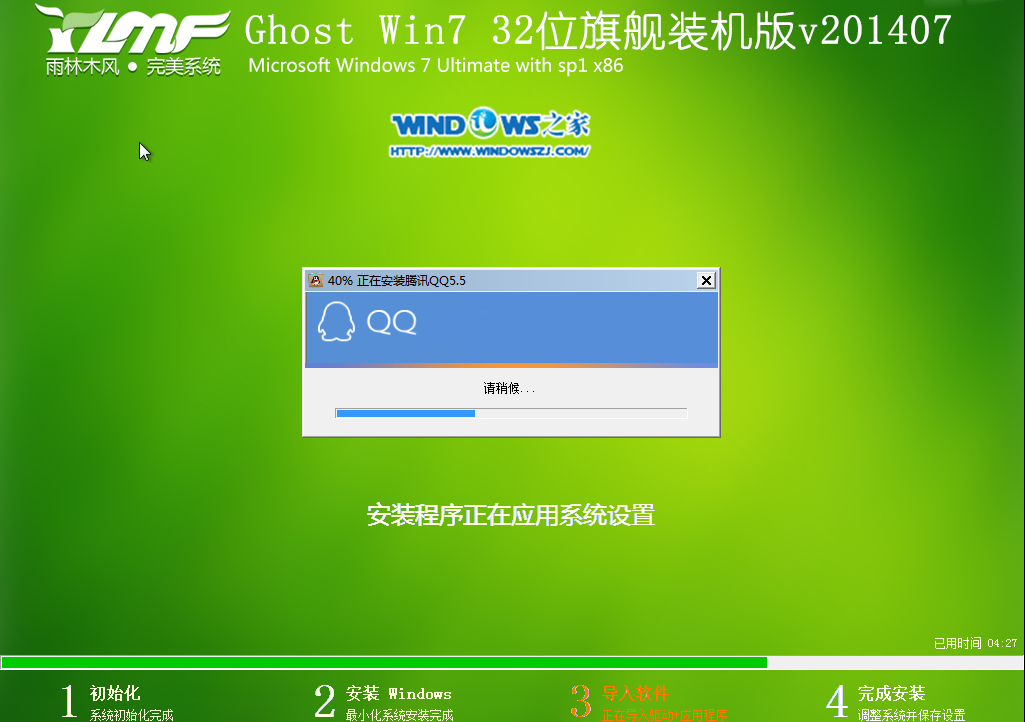
最详细的win7 硬盘安装方法图解图10
11、安装程序正在为首次使用计算机做准备—安装程序正在检查视频性能。如图11、图12所示
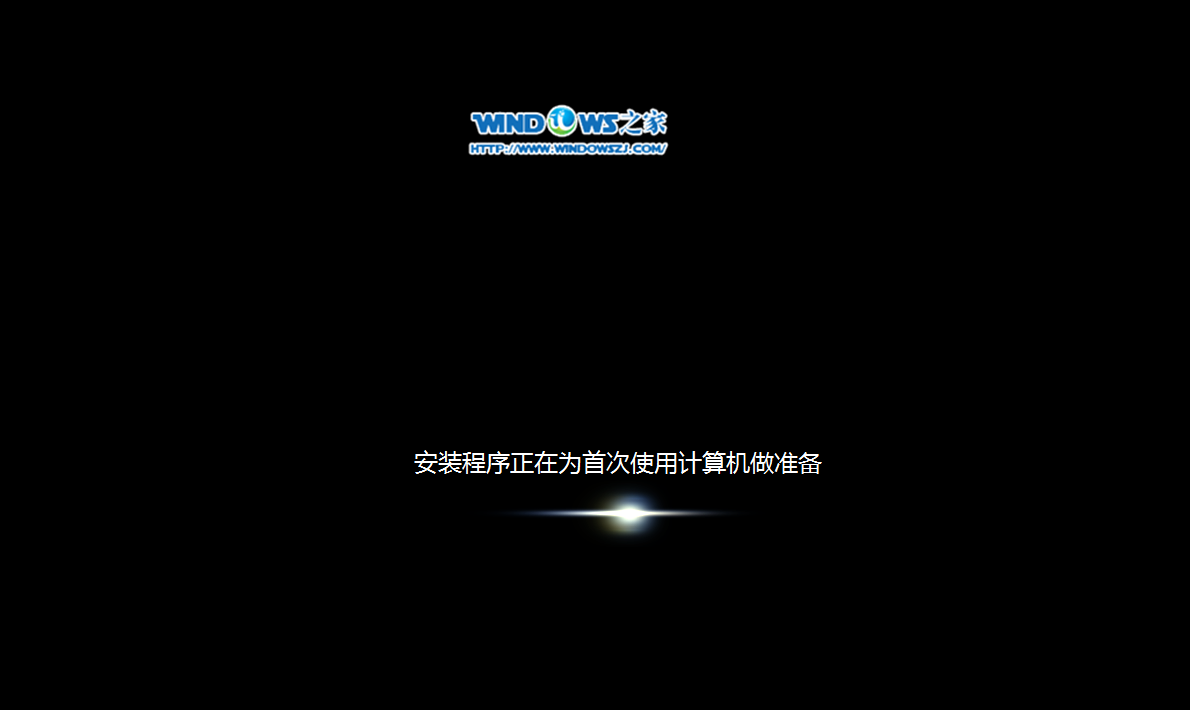
最详细的win7 硬盘安装方法图解图11
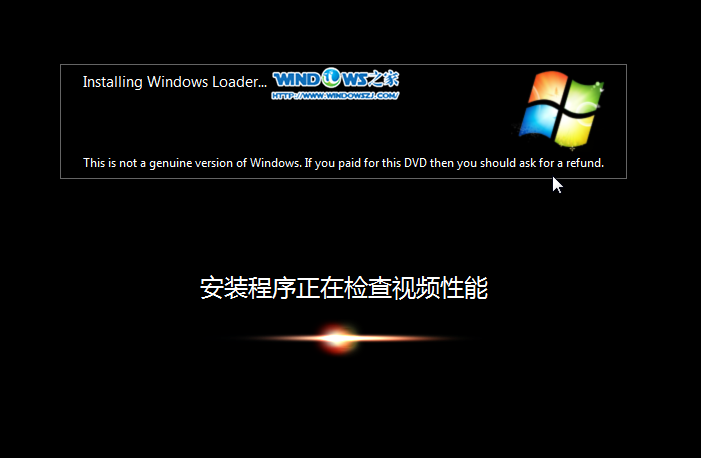
最详细的win7 硬盘安装方法图解图12
12、出现这个画面,雨林木风win7旗舰版 系统就安装成功了。如图13所示
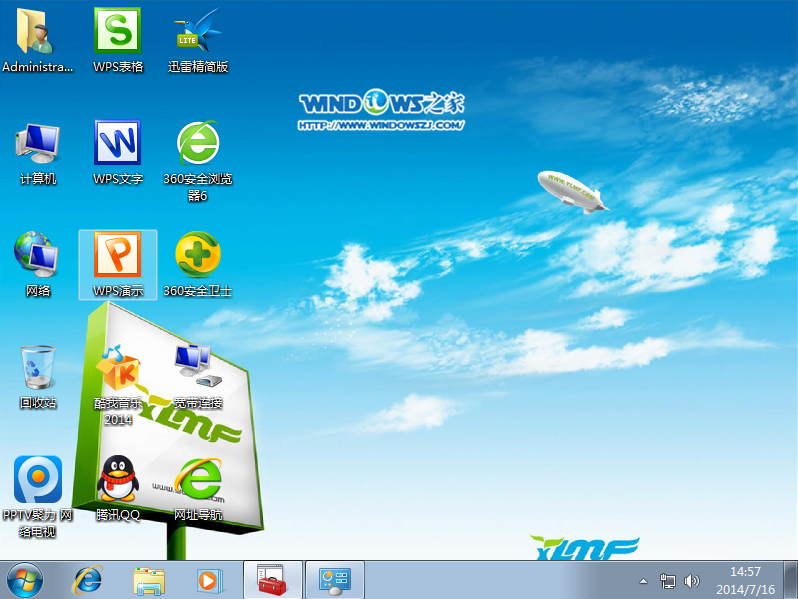
最详细的win7 硬盘安装方法图解图13
综上所述的全部内容就是系统之家小编带来的最详细的win7 硬盘安装方法图解。硬盘安装系统其实并没有大家想象中的难哦。只要大家看着教程,一步一步操作顺利的安装系统是没有问题的,如果在安装系统的过程中遇到什么问题,可以留言给小编。
摘要:今天系统之家小编就已win7 硬盘安装方法图解为例子,讲解下win7 硬盘安装系统的教程.帮助大家都能学会使用硬盘安装系统,下面就是最详细的win7 硬盘安装方法图解.....
