极速PE官网 > 帮助中心 >
最牛逼的32位win7旗舰版U盘制作教程
作者:pe系统 2016-10-14
目前安装系统使用方法最多的还是使用u盘安装系统,但是使用u盘安装系统的时候是要有u盘的启动盘,很多网友就是因为没有u盘的启动盘所以没办法安装系统。系统之家的小编就为大家带来了32位win7旗舰版U盘制作教程,win7U盘制作相对的还是比较简单的。下面就是最牛逼的32位win7旗舰版U盘制作教程。
开始制作过程。单击界面上方的“U盘启动"选项。选择要制作的U盘盘符,如无特殊要求选择默认选项即可。如图1所示:

最牛逼的32位win7旗舰版U盘制作教程图1
2、将U盘插入电脑。在界面下方的“选择U盘”处会自动识别您的U盘。如同时插入多个U盘,在点击“▼”进入下拉框,选择你需要制作U盘启动的U盘。如图2所示:
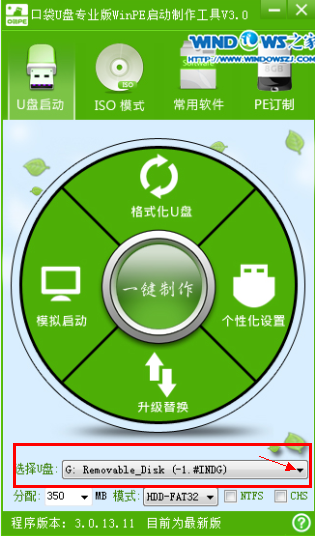
最牛逼的32位win7旗舰版U盘制作教程图2
3、点击一键制作按钮,这时提醒框会提示将删除U盘上的数据,如确定点击是即可。如图3所示:
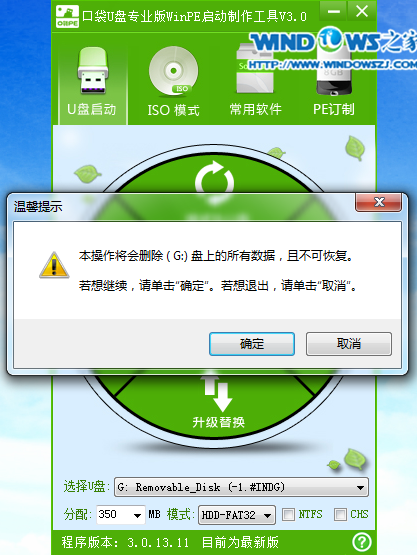
最牛逼的32位win7旗舰版U盘制作教程图3
温馨提醒:如U盘中有重要资料,请事先备份重要文件。务必将360、腾讯管家等杀软退出程序,否则可能会造成程序驱动互相保护导致后面制作失败。
4、一键制作时,在界面圆盘下方将出现圆形的进度提醒,通过百分比,大家可以看到制作进度。如图4所示:

最牛逼的32位win7旗舰版U盘制作教程图4
5、U盘启动完成后,将出现提醒框,提示一键制作启动U盘完成,如需模拟点击”是“,不进行模拟点击”否“即可。如图5所示:
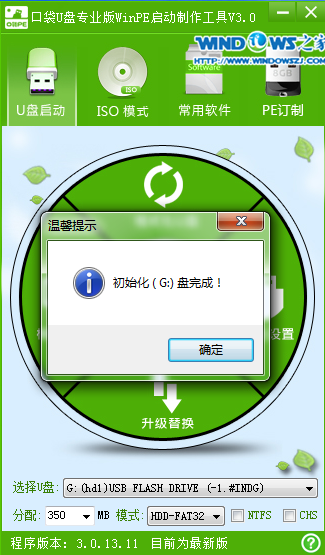
最牛逼的32位win7旗舰版U盘制作教程图5
至此,整个过程结束,大家可以使用口袋PE专业版V3.0了。
二:雨林木风ghost win7 u盘安装教程
1、U盘装系统前将U盘设置为电脑开机第一启动项。在口袋PE U盘界面上提供了12大类选项,我们可以使用键盘上的“上、下”键来调整进入,我们这里选择第二项“启动口袋U盘Window8PE维护系统 ”,进入Win8 PE后开始雨林木风u盘系统安装。如图6所示:
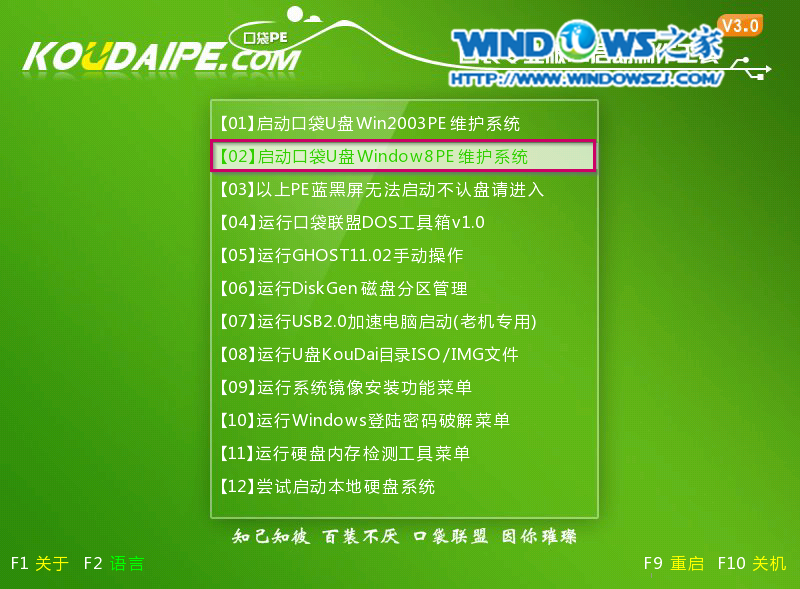
最牛逼的32位win7旗舰版U盘制作教程图6
2、进入win8PE界面后,我们选择“口袋ghost”工具来实现U盘装win7系统 ,双击打开。如图7所示:
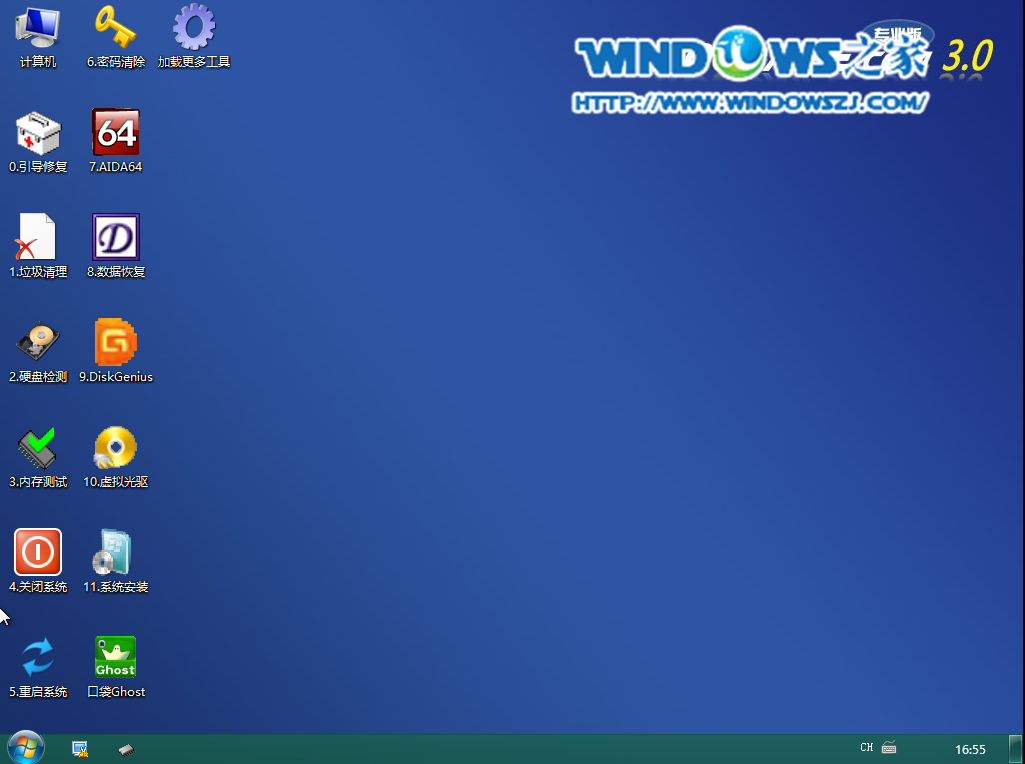
最牛逼的32位win7旗舰版U盘制作教程图7
3、口袋Ghost安装器会自动识别U盘装系统时所需的GHOST映像路径,选择完成后选择您所需要安装系统的盘符,一般默认选择C盘,点击确定即可。如图8所示:
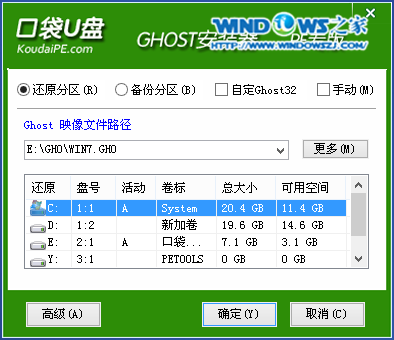
最牛逼的32位win7旗舰版U盘制作教程图8
4、选择“是”,如图9所示
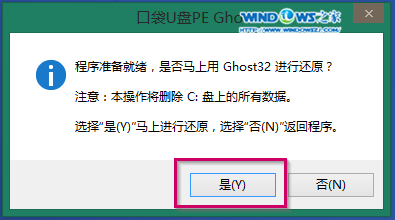
最牛逼的32位win7旗舰版U盘制作教程图9
5、这时Ghost 32就开始自动U盘装Win7 系统了。如图10所示:
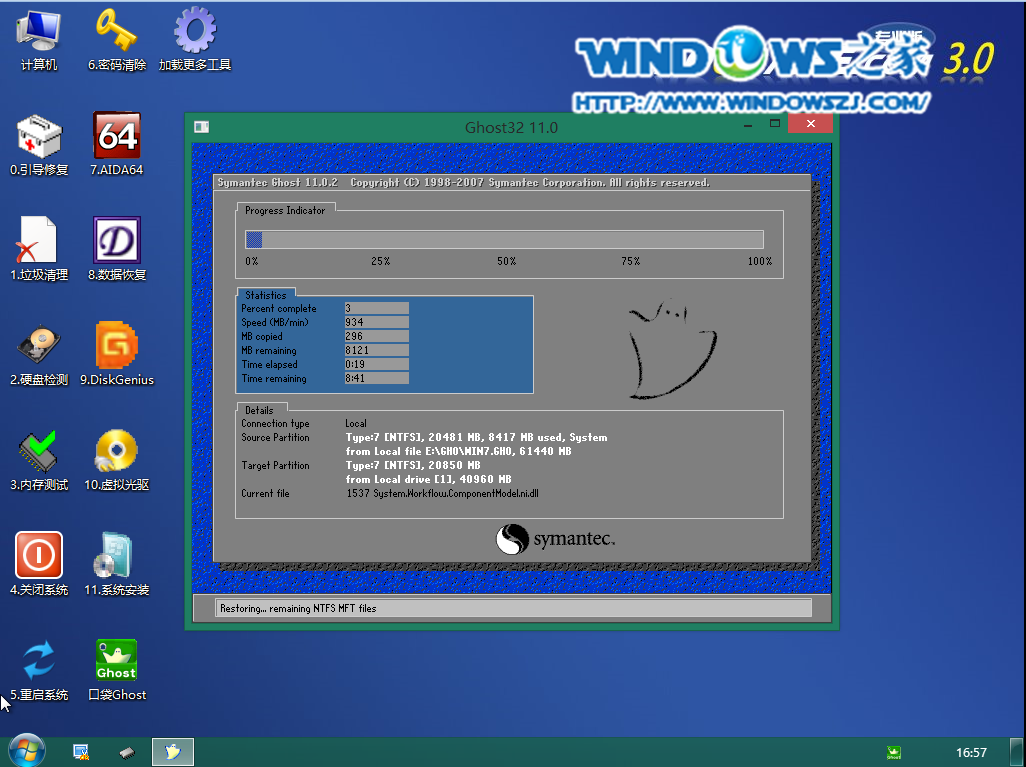
最牛逼的32位win7旗舰版U盘制作教程图10
5、因为是完全自动进行安装的,所以安装过程相关顺序这里不做一一解释。我们耐心等待U盘装win7系统完成即可。如图11、图12、图13所示:
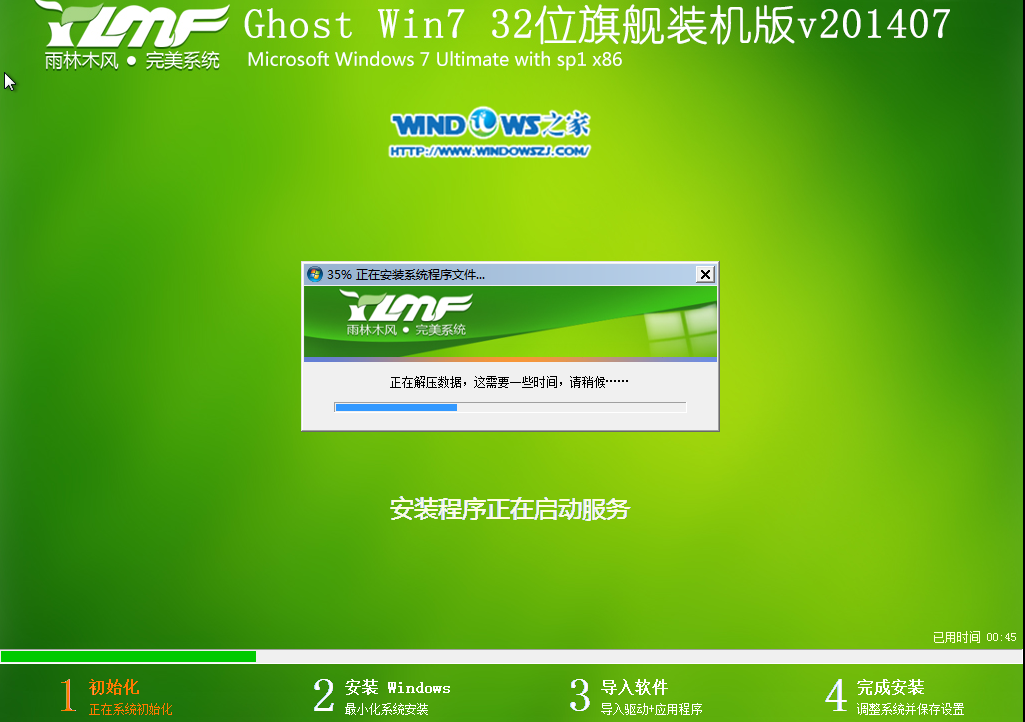
最牛逼的32位win7旗舰版U盘制作教程图11

最牛逼的32位win7旗舰版U盘制作教程图12

最牛逼的32位win7旗舰版U盘制作教程图13
6、完成安装后,win7系统就安装好了。如图14所示:
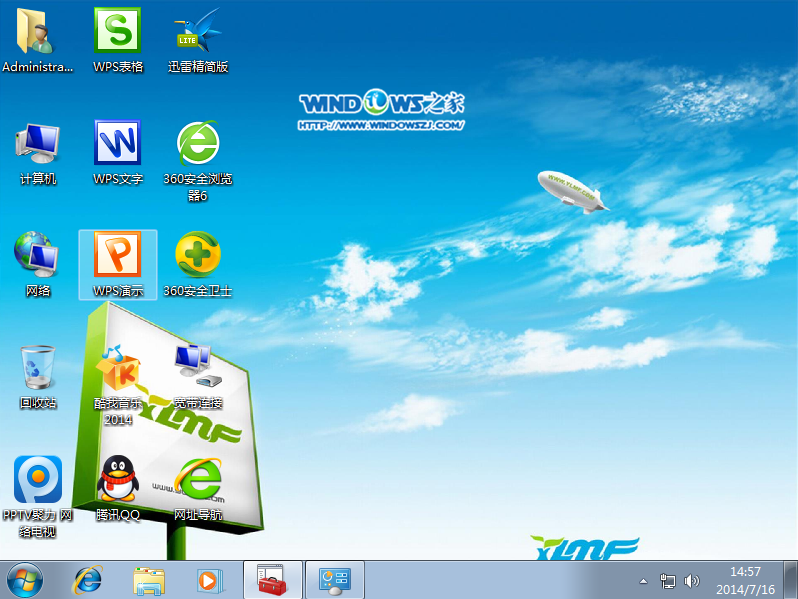
最牛逼的32位win7旗舰版U盘制作教程图14
综上所述就是小编带来的最牛逼的32位win7旗舰版U盘制作教程。这篇教程是不是真的很牛逼呢,观众老爷们。这篇教程牛逼的地方也就是简单易懂。大家可以自己动手去实操一下,有问题的话可以留言给小编,小编看到了以后会第一时间回复大家的。
摘要:没有u盘的启动盘所以没办法安装系统.系统之家?的小编就为大家带来了32位win7旗舰版U盘制作教程,win7U盘制作相对的还是比较简单的.下面就是最牛逼的32位win7旗舰版U盘制作教程.....
