极速PE官网 > 帮助中心 >
WIN10使用命令清理DNS缓存方法
作者:pe系统 2016-10-15
有时候DNS缓存太多还导致我们访问网站出现无法访问的情况。这个时候就需要我们清理DNS缓存来解决问题了。系统之家小编就为各位带来了WIN10使用命令清理DNS缓存方法,这种命令清理DNS缓存是比较简单的。下面就是WIN10使用命令清理DNS缓存方法了。
1、首先使用【Win】+【R】组合快捷键打开运行对话框,如图所示(XP、Win7、Win10用户可以在开始菜单中找到运行命令框)。
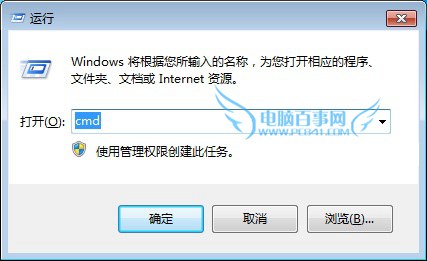
WIN10使用命令清理DNS缓存方法图一
2、打开运行命令框之后,在打开后面键入【cmd】命令,然后按回车键或者点击“确定”打开,如上图所示。
3、打开cmd命令框之后,大家可以先运行【ipconfig /displaydns】命令(键入完成,按回车键运行)查看本机已经缓存的DNS信息,如下图所示。
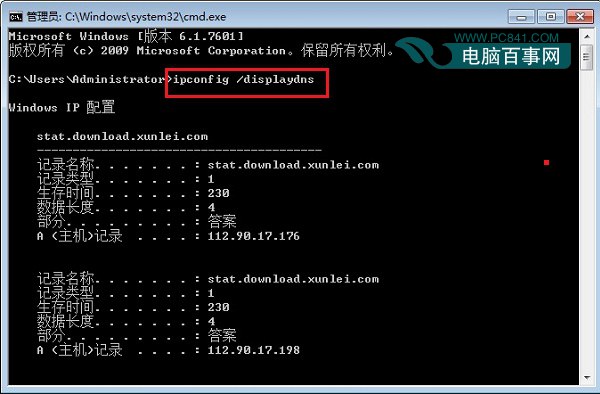
WIN10使用命令清理DNS缓存方法图二
刷新清楚本地DNS缓存方法
1、如果需刷新清除本地DNS缓存,可以输入刷新缓存命名:ipconfig /flushdns (键入完成,按回车键运行),之后就可以看到“成功刷新DNS解析缓存”提示,如下图所示。
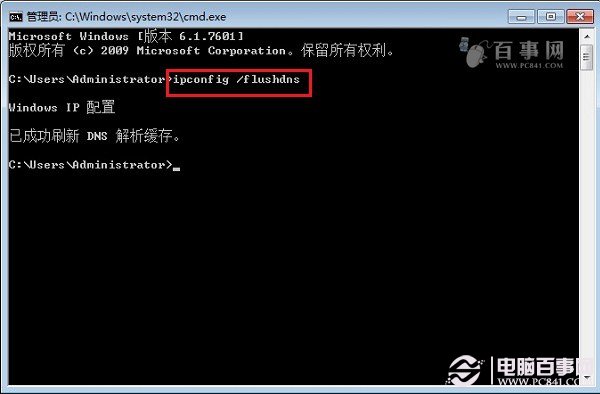
WIN10使用命令清理DNS缓存方法图三
2、刷新DNS缓存之后,再运行【ipconfig /displaydns】查看缓存命令,之后就可以看到“无法显示DNS缓存解析”的提示,至此我们就完成了DNS缓存的清除了。
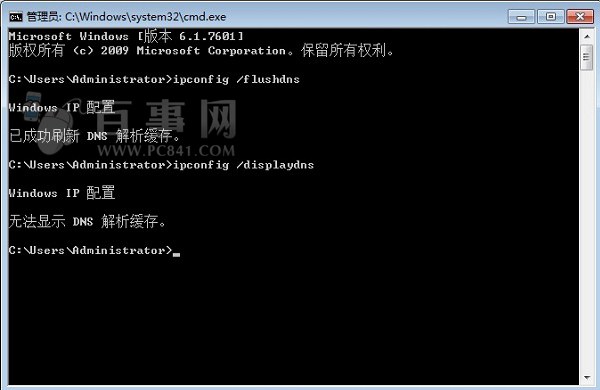
WIN10使用命令清理DNS缓存方法图四
刷新DNS缓存方法二
最后再告诉大家一种刷新DNS,这个方法是很多网友所不知道的,方法很简单,进入电脑设备管理器,然后禁用网卡,之后再启用就可以了,如下图所示。
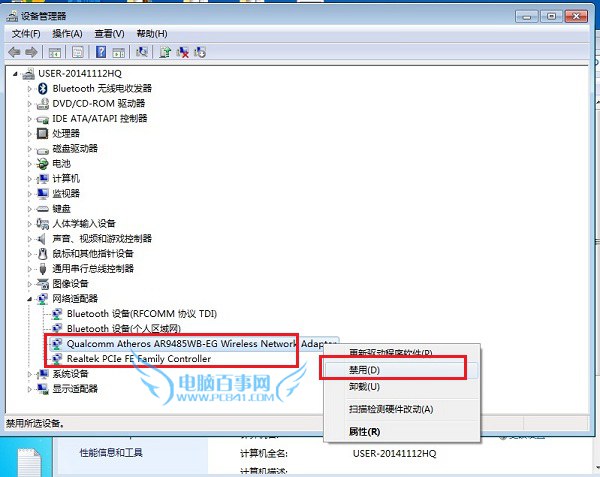
WIN10使用命令清理DNS缓存方法图五
另外,有兴趣的朋友还可学习一下查看域名ns解析方法,只需要简单的命令即可解决,具体方法如下。
依然是cmd命令框中,运行一下命令,比如需要查看百事网ns解析,可以使用以下命令查看。
nslookup -q=ns pc841.com
或者
nslookup -qt=ns pc841.com
注意:域名这里要输入根域名,而不是二级域名,查询到的结果如下,这里可以查看到百事网加速CND信息,如下图所示。
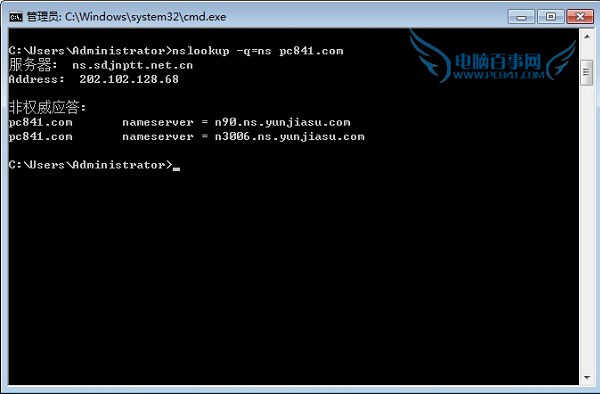
WIN10使用命令清理DNS缓存方法图六
综上所述的全部内容就是系统之家小编带来的WIN10使用命令清理DNS缓存方法、使用命令来清理DNS缓存还是比较简单方法的小技巧。小编就是喜欢把这么简单,方便的技巧共享给大家。让大家都能更加方便开心的使用电脑。希望你们都喜欢我的教程。
摘要:这个时候就需要我们清理DNS缓存来解决问题了.系统之家小编就为各位带来了WIN10使用命令清理DNS缓存方法,这种命令清理DNS缓存是比较简单的.下面就是WIN10使用命令清理DNS缓存方法了.....
