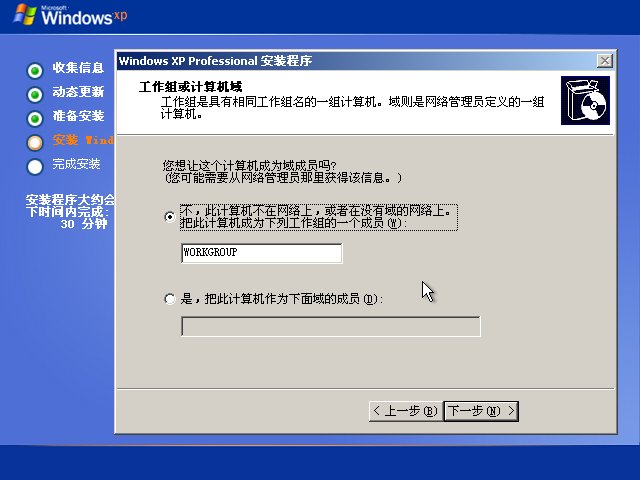极速PE官网 > 帮助中心 >
原版windows xp professional安装教程
作者:pe系统 2016-10-15
windows xp professional安装教程有哪些,很多网友的电脑系统都是xp系统,但是电脑系统并不是能用太久了,需要使用xp安装教程,过一段时间进行重装windows xp,小编推荐 Windows XP Professional SP3这个系统给你们,这系统稳定快速可靠,那么就让小编分享原版windows xp professional安装教程给你们。
windows xp professional安装教程:
一、准备工作
1、如果电脑已经有Windows操作系统,请先确认电脑目标安装盘是否需要备份数据,天缘提醒你全心安装后,一般来讲,系统盘(包括桌面数据都将被覆盖)数据都将被全部覆盖掉。
2、准备好您电脑的随机光盘(品牌机自带或购买主板时候的自带驱动光盘都有),至少要包括网卡驱动,一般在随机光盘里,因为Windows XP的发行年代久远,所以很多新的网卡驱动未必会集成,天缘特别提醒,请先准备好随机光盘或驱动光盘,如果都没有(比如HP本本都不带随机光盘),建议提前到官方网络下载对应型号的Windows XP网卡驱动程序,保存在U盘就可以了,防止XP安装完后找不到网卡驱动。
3、下载Windows XP SP3光盘镜像(点我下载),然后刻录光盘,并把XP的安装密钥记录在纸上。本站不介绍GHOST等修改版本的安装也不介绍PE、硬盘安装、无人职守等方法,本文只说全新MSDN SP3(x86)版本光盘的安装过程。
Windows XP Pro SP3 VOL MSDN简体中文、繁体中文版
如何使用UltraISO(点我下载)和Nero(点我下载)刻录可引导光盘镜像
4、设置BIOS中的启动顺序从光盘启动,新启动电脑,设置方法请参考:
几种最常用的BIOS设置方法综合
二、开始安装Windows XP SP3
1、把刻录的XP光盘放入光驱,设置BIOS从光驱启动后,可以看到如下安装界面:
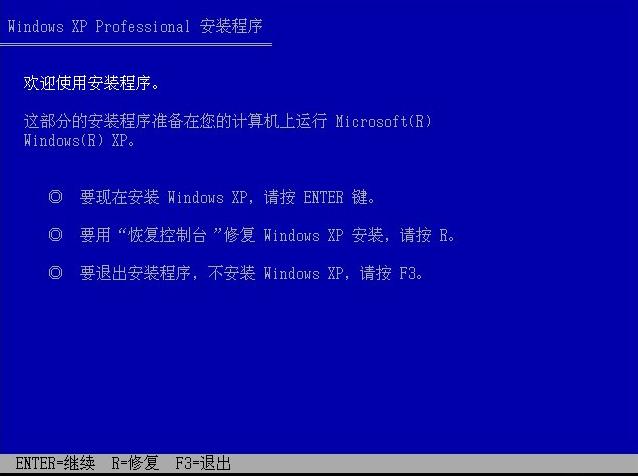
以上有三个选项,安装、修复和退出,以后如果XP遇到启动等问题就可以使用修复选项进行修复,现在我们需要全心安装XP故选择第一项,回车即可。
2、出现Windows XP 许可协议接受,如下图:
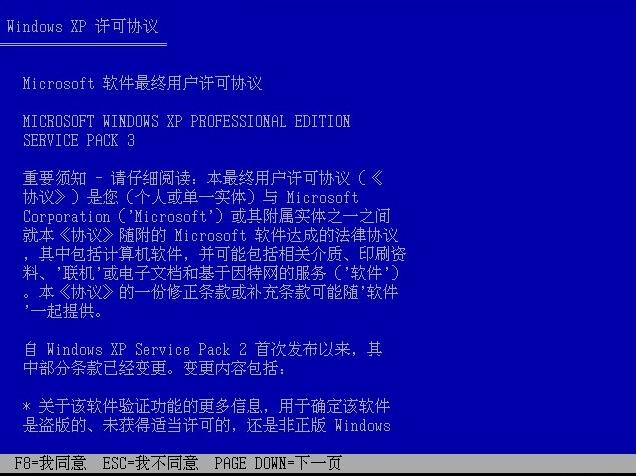
3、按下键盘上面的F8同意,进入下一屏:
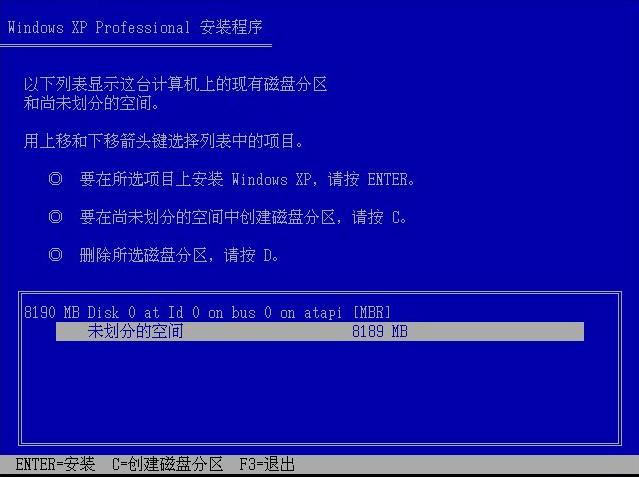
这里也有三个选项:安装(回车键)、创建分区(按C字母键)、删除分区(按D字母键),如果各位的磁盘已经分好区,就不需要再次创建或删除了,
上图是未划分空间,天缘需要创建两个分区,只需要按下C键开始利用空闲空间创建分区。
4、创建分区界面如下图,只需要输入分区大小并回车即可创建一个分区,如果您不需要创建,请直接在跳过本步骤。
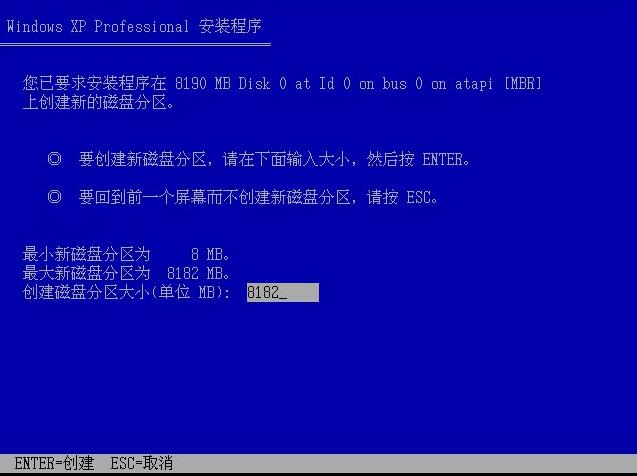
5、天缘连续创建了两个分区,最终如下图(所以如果大家原来已经有了分区,可能效果跟本图类似):
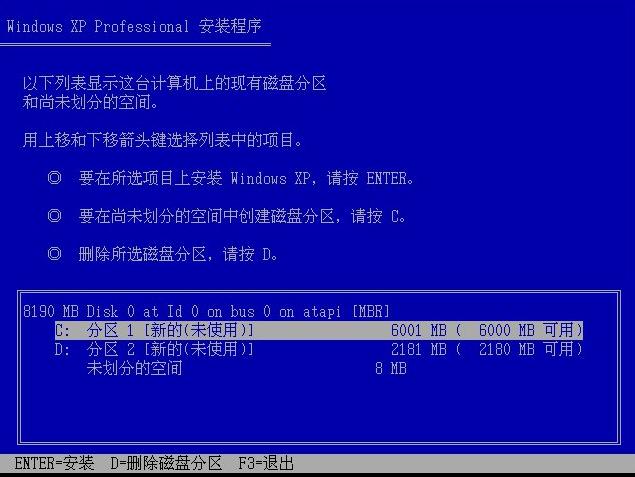
6、用键盘上下键选择安装在C盘,(注:请再次确认安装盘没有重要数据,如有请退出安装进行备份)。选择C盘后回车即可,
如下图:
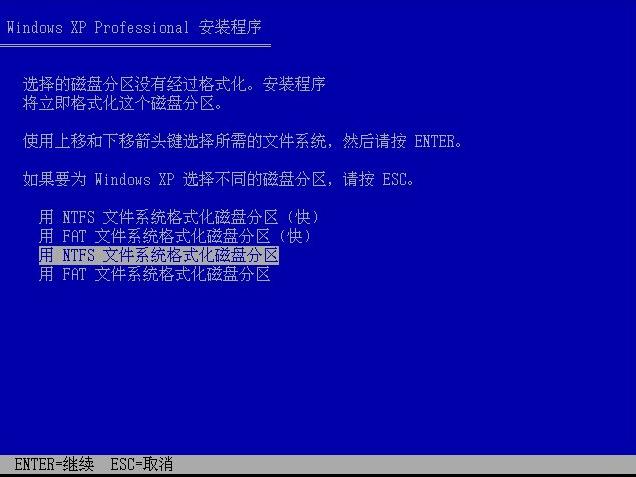
这里问我们选择安装分区的分区格式,NTFS或FAT都可以,天缘选择NTFS,然后回车。
7、这时,安装程序将会格式化C盘,我们只需要等待格式化完成即可,格式化完成后会开始复制安装文件,如下图:
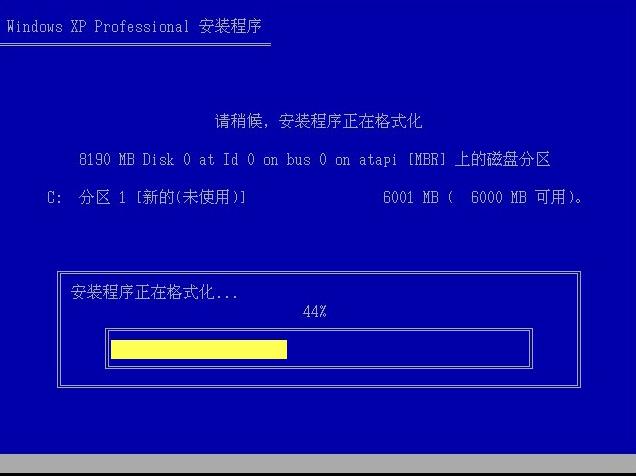
8、复制完安装文件之后,安装程序会自动重启机子,进入界面安装模式,如下图:
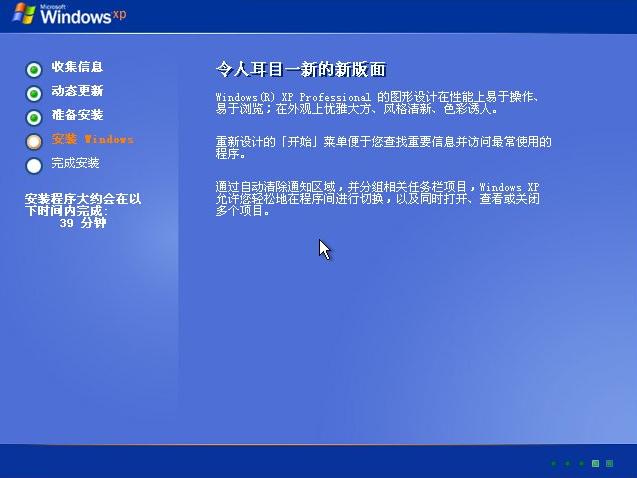
9、到这里,我们要等一会儿,跟各位的机子速度有关系,XP安装还是比较快的,安装过程中会陆续弹出如下窗口,我们需要根据提示进行设置或选择,下图是区域和语言选项,点击下一步即可。
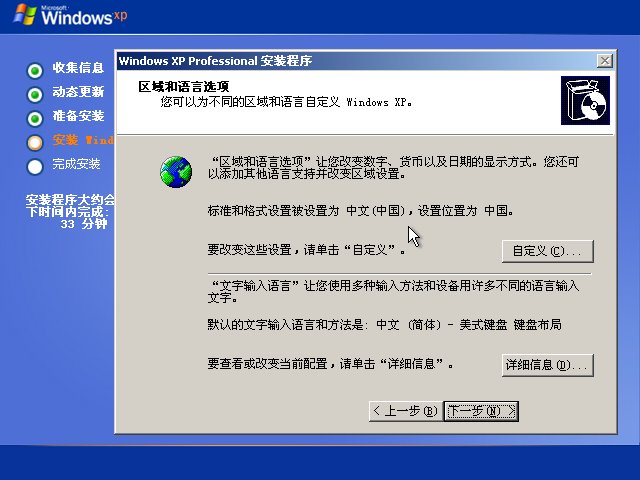
10、输入您的姓名和单位,随便写就可以了。如下图,再点击下一步。
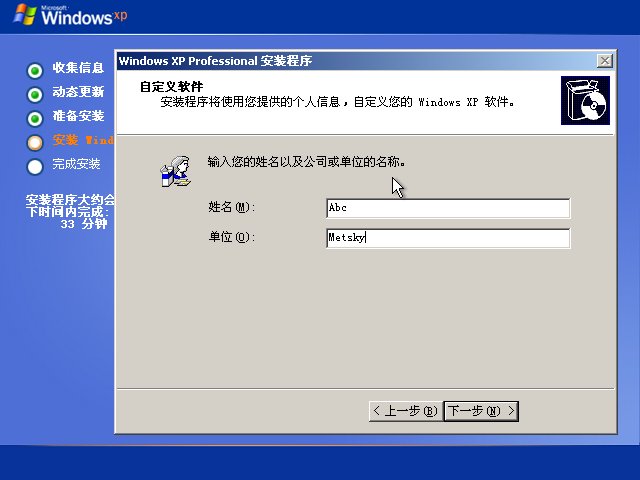
11、为Windows XP输入产品密钥,XP安装跟Windows 7安装不同,不输入密钥是别想进入下一步的,输入完成后点击下一步,
如下图:
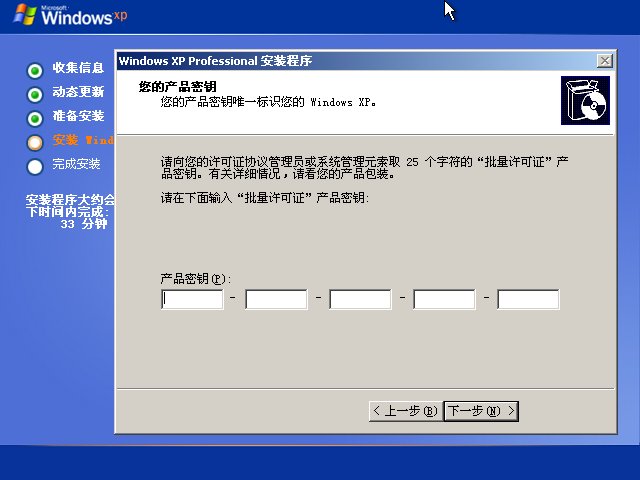
12、设置计算机名和系统管理员密码(如下图),请牢记这个管理员密码,后续维护或登录需要使用。
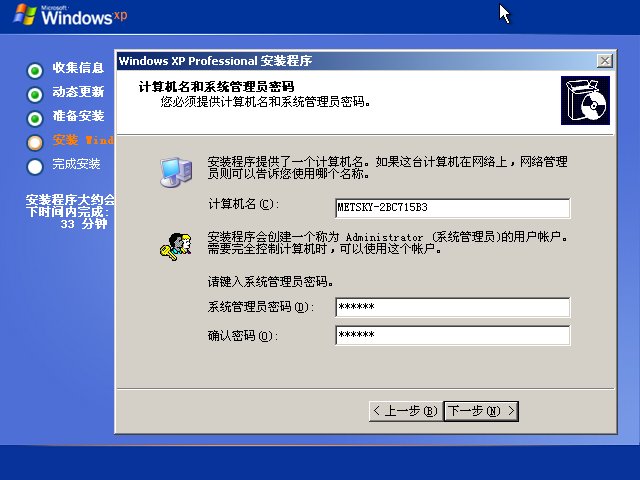
13、设置日期和时间,如下图,点击下一步就可以了。
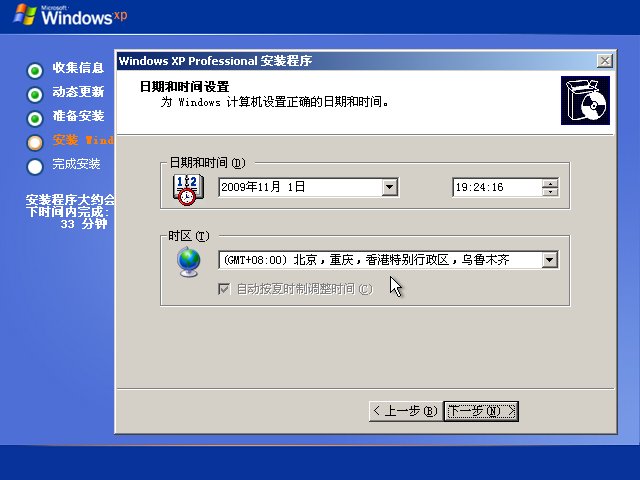
14、接着开始安装网络,稍等片刻就会弹出如下设置窗口,点击典型设置就可以了,下一步。
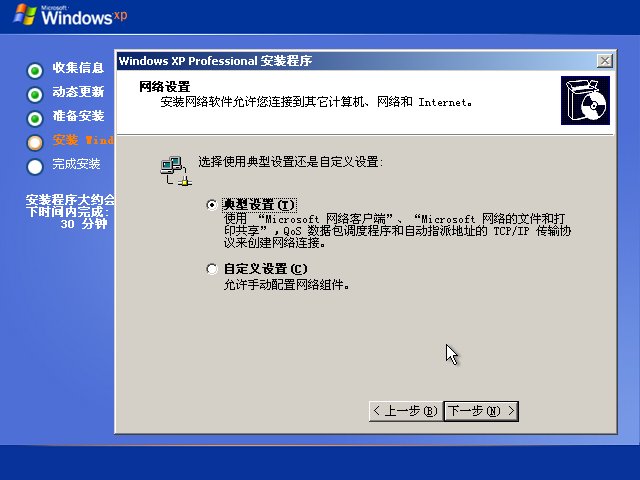
15、设置工作组或计算机域,为了方便,我们选择第一个,不在网络上,先安装完了再说。下一步。