极速PE官网 > 帮助中心 >
ghost纯净版win10怎么安装?
作者:pe系统 2016-10-15
在win10操作系统推出的第二天,免费的ghost纯净版win10系统就出现了,相信很多朋友都已经下载了ghost纯净版win10系统镜像文件了吧?但是下载了ghost纯净版win10系统却不知道怎么安装的话,就有点尴尬了。下面系统之家小编就要来教大家ghost纯净版win10怎么安装。
【提示:无法进入电脑系统使用本步骤方法操作】
当自己的系统出现问题无法进入的时候,我们就需要使用U盘安装win10系统或者光盘安装win10系统,如果你无法进入自己的电脑操作系统,可以使用U盘安装方法。
1怎么用大白菜U盘安装Ghost版Win10系统
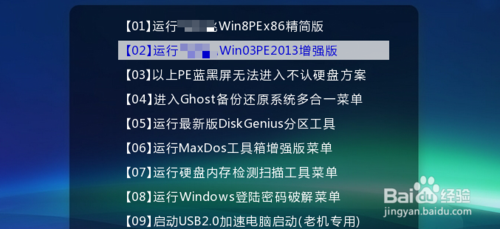
ghost纯净版win10怎么安装图1
【系统内安装ghost版win10系统方法】
首先大家下载ghost版本的win10系统,现在的win10系统有32位和64版本,下载自己需要的系统ISO光盘映像到自己电脑,然后解压ISO文件。
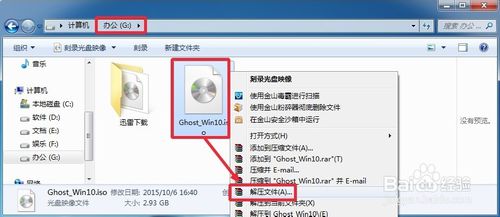
ghost纯净版win10怎么安装图2
解压的文件不要放在电脑C盘,也就是系统盘,否则系统无法安装,然后我们要把解压的文件直接解压到某个磁盘的根目录下,解压后这里我们主要使用两个文件,一个是解压后的GHO的win10系统文件,一个是硬盘安装器。点击硬盘安装器打开运行,如图所示。现在的GHOST系统安装盘都是带有安装器的。
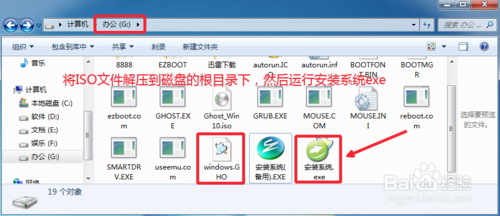
ghost纯净版win10怎么安装图3
这时候界面也是非常重要的,选择还原系统,然后打开找到win10的gho系统镜像文件,下面的磁盘分区一定要选择系统盘,比如要安装到C盘,选择C,不要错误,否则你电脑的其它磁盘数据就会丢失,最后点击确定。
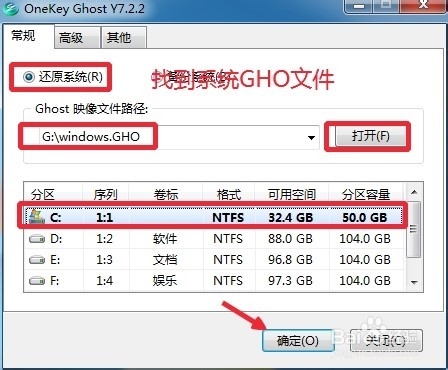
ghost纯净版win10怎么安装图4
这时候出现的界面,我们要看清楚有关提示信息,然后点击确定继续操作,这里需要重新启动电脑,然后开始系统的安装过程,我们如图所示点击马上重启。
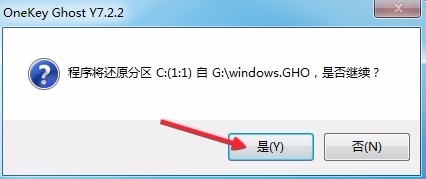
ghost纯净版win10怎么安装图5

ghost纯净版win10怎么安装图6
重启电脑以后,我们耐心等待系统文件的安装,结束后点击这里的重启电脑。
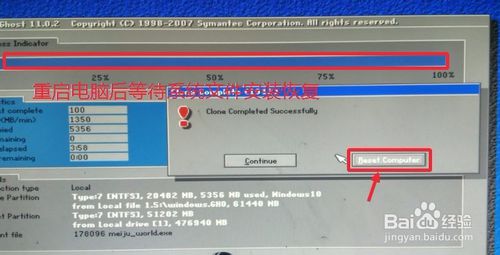
ghost纯净版win10怎么安装图7
系统重启后,开始系统的安装设置过程,其实这个过程中有些时候需要等待。

ghost纯净版win10怎么安装图8
安装设置过程,很多时候都是点击下一步继续,但是有些内容还是需要设置的,比如安装系统的时候,有时候需要输入序列号,其实你下载win10 GHOST系统文件的时候,在网站上应该会给我们提供序列号,最好把序列号抄下来到一个地方,这里输入即可,如果暂且忘记序列号,可以点击这里以后再说,继续。
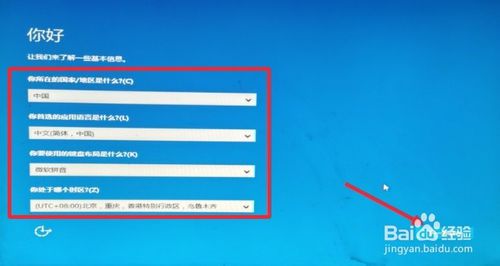
ghost纯净版win10怎么安装图9
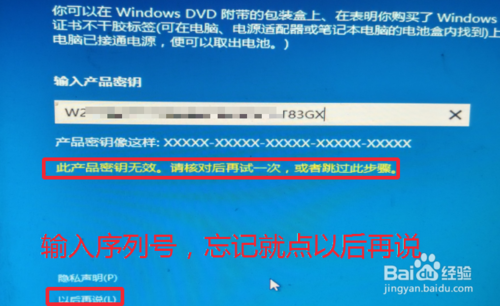
ghost纯净版win10怎么安装图10
安装win10系统时候,会让你输入一个账户名,自己输入一个名字,然后设置好系统的登录密码,以后登录系统时候需要,点击下一步继续操作。
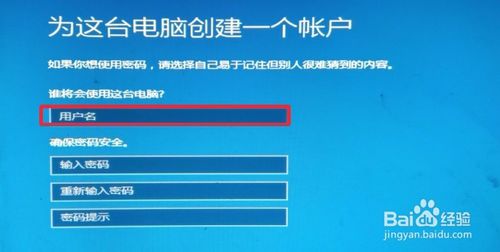
ghost纯净版win10怎么安装图11
10最后还有一些简单设置,大家只要根据提示即可完成,安装ghost版本的系统还是很快的大概10几分钟就可以安装win10系统完成,大家自己试试吧。

ghost纯净版win10怎么安装图12
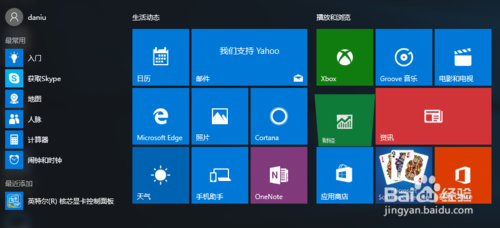
ghost纯净版win10怎么安装图13
大家只要按照上面的ghost纯净版win10怎么安装一顿操作,就可以顺利实现ghost纯净版win10的安装了,这样一来一个新的操作系统就降临在我们的电脑上,是不是非常棒咧?当然如果大家目前还没有ghost纯净版win10系统镜像文件的话,小编推荐大家去ghostwin10预览版看看,说不定会有意外之喜。
摘要:在win10操作系统推出的第二天,免费的ghost纯净版win10系统就出现了,相信很多朋友都已经下载了ghost纯净版win10系统镜像文件了吧?但是下载了ghost纯净版win10系统却不知道怎么安装的话,就有点尴尬了.下面系统之家小编就要来教大家ghost纯净版win10怎么安装.....
