极速PE官网 > 帮助中心 >
最简单的虚拟机win7系统安装教程
作者:pe系统 2016-10-16
虚拟机win7系统安装教程是什么,为什么要虚拟机安装win7系统呢,因为windows7系统格式一般下载下来的都是属于ISO格式的,ISO格式其实是用虚拟机可以打开的。虚拟机是一个很好用的安装系统软件,但是小白们不知道如何使用,就让小编告诉大家最简单的虚拟机win7系统安装教程吧。
虚拟机win7系统安装教程:
1. 创建新的虚拟机,如下图所示,点击“Create a New Virtual Machine”,打开新窗口,可以选择从光盘安装操作系统(当然还得有光驱,如图我就是没光驱,所以下面的提示为途中所示),或者从iso镜像安装。从镜像安装时,点击browse选择iso文件,然后点击next进入下一步:
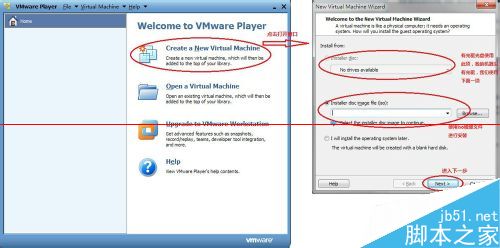
2. 依次输入正版序列号,用户名,密码,确认密码,然后可以点击next进入下一步:
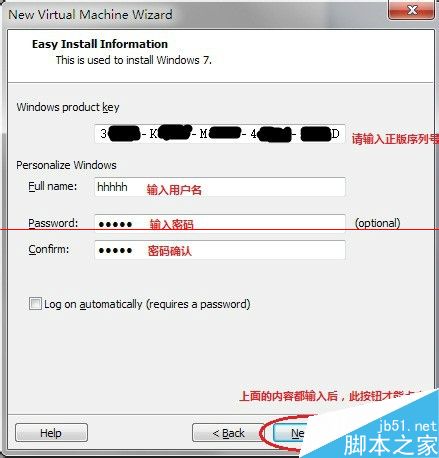
3. 这步里,给你的虚拟机起一个名字吧,可随意自拟;然后选择要安装文件的位置,注意,由于虚拟机镜像生成之后都比较大,所以选择的磁盘要有足够大的空间。然后可以点击next进入下一步:
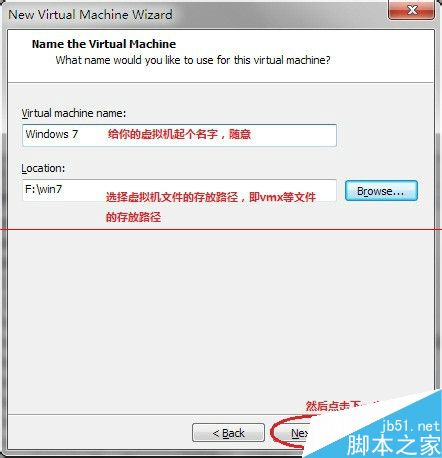
4. 选择虚拟机容量,相当于给你的虚拟电脑配一个一定容量的磁盘,根据你的虚拟机用途,自己选择。如图,我们安装windows7时,系统会建议不小于40G。之前我安装xp的虚拟机使用过4G,安装windows7的虚拟机选择过10G都是可以成功,并且虚拟机可以正常使用的。建议也不要选的太小,过小程序会报空间不足。
另外,此页可以选择虚拟机文件保存成一个大文件或者多个小文件,从用户级角度这个不重要,任意选择一个即可。然后可以点击next进入下一步:
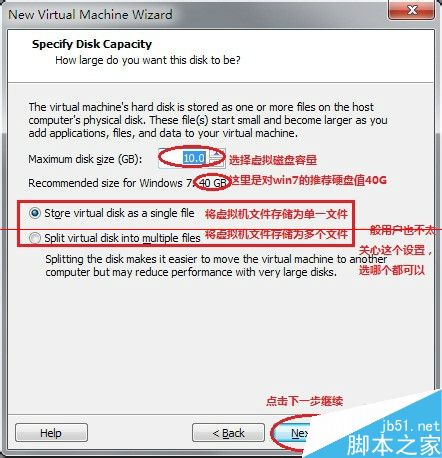
5. 这一步中,将我们配置的虚拟机的情况都列举出来,如果你觉得什么地方配置不合适了,可以点击back按钮退回重新配置。
此页还可以选择虚拟机安装完毕后是否直接启动。选择后可以点击finish开始安装过程:

6. 安装过程就如同我们在硬件上安装系统一样,必要的时候虚拟机会重启,就像硬件重启一样。最后安装完系统启动到登陆界面,如下图所示。输入密码开始虚拟机使用吧!
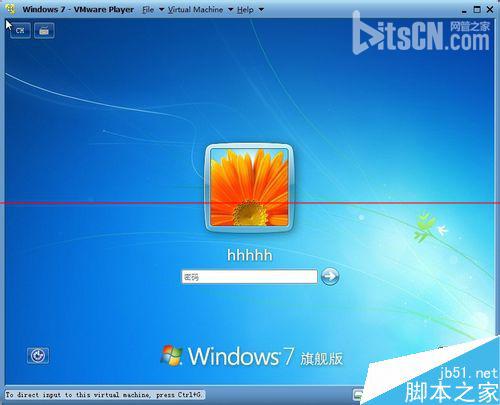
7. 当虚拟机使用完毕,我们可以选择关闭虚拟机或者挂起虚拟机。如图,关闭虚拟机相当于关机,下次使用时走开机流程。挂起虚拟机相当于win7的睡眠或者xp的待机功能,下次启动就从挂起这一刻恢复。

综上所述,这就是最简单的虚拟机win7系统安装教程了,很多网友不知道虚拟机用处也不知道虚拟机可以安装windows7系统?现在就来看看小编经过多年虚拟机安装系统经验给你们整理出来的这篇文章吧,保证让家学会如何安装,分分钟钟变大神。谢谢都来阅读小编的这篇。
摘要:虚拟机win7系统安装教程是什么,为什么要虚拟机安装win7系统呢,因为windows7系统格式一般下载下来的都是属于ISO格式的,ISO格式其实是用虚拟机可以打开的.虚拟机是一个很好用的安装系统软件,但是小白们不知道如何使用,就让小编告诉大家最简单的虚拟机win7系统安装教程吧.....
