极速PE官网 > 帮助中心 >
笔记本怎么隐藏win10系统盘图文详解
作者:pe系统 2016-10-16
最近有个朋友问windows之家小编,笔记本怎么隐藏win10系统盘呢?win10系统盘怎么样才能被隐藏掉?隐藏系统盘要怎么做?其实小编曾在网上看到过一篇关于笔记本怎么隐藏win10系统盘图文详解的文章内容,知道了笔记本怎么隐藏win10系统盘方法,现在就把隐藏系统盘的方法教给大家!
工具/原料
win10系统
软媒魔方
方法/步骤
下面是隐藏前的截图,接下来我们要隐藏 F 盘
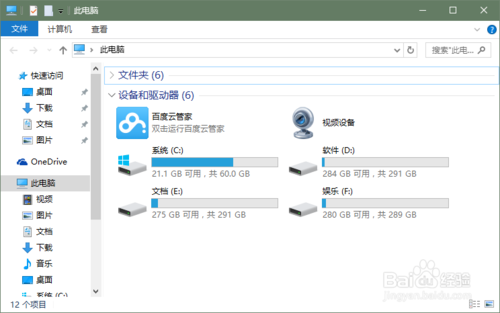
首先我们先打开软媒魔方,并点击 设置大师
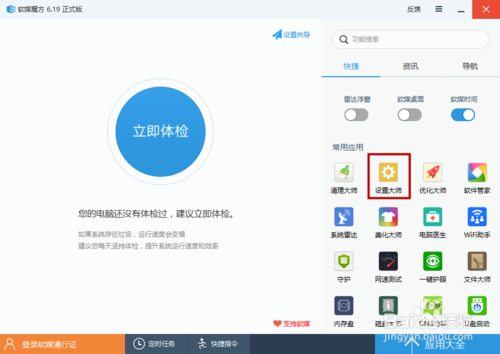
在弹出的界面里切换到 系统安全 选项卡,并在左侧点击 隐藏驱动器
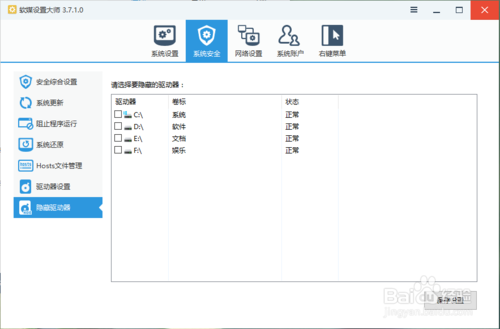
此处我想隐藏F盘,所以在F盘前面的小方框里打钩,然后点击 保存设置
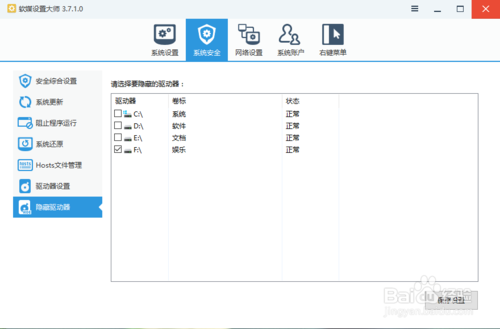
在下面的弹出框中点击 确定
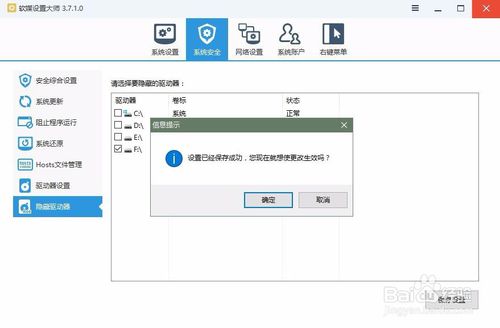
好了,看看是不是已经隐藏起来了呢!
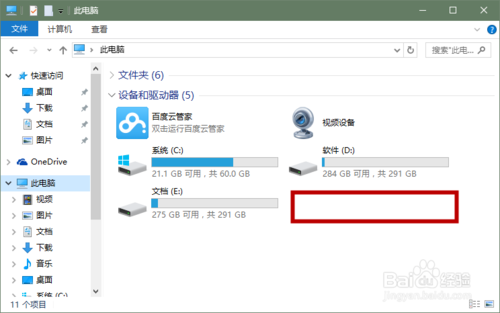
以上简单的几个步骤,就可以把笔记本隐藏win10系统盘了。是不是很简单。笔记本怎么隐藏win10系统盘的内容大概就是这样了。如果你不想让别人看到你电脑上的分区的话,你就可以按照上述的方法把分区隐藏起来。希望上面的步骤能够帮到你!
摘要:最近有个朋友问windows之家小编,笔记本怎么隐藏win10系统盘呢?win10系统盘怎么样才能被隐藏掉?隐藏系统盘要怎么做?其实小编曾在网上看到过一篇关于笔记本怎么隐藏win10系统盘图文详解的文章内容,知道了笔记本怎么隐藏win10系统盘方法,现在就把隐藏系统盘的方法教给大家!....
