极速PE官网 > 帮助中心 >
手把手教您win10的小娜怎么开启
作者:pe系统 2016-10-16
win10小娜是一款我们常用到的语音助手。很多人都不知道win10的小娜怎么开启的。win10开启小娜开启方式是怎样的。其实win10小娜设置开启的步骤是很简单的。不信的话,windows之家小编就手把手教您win10的小娜怎么开启,大家走点心,学着点咯!

首先来看看开启了的小娜和没有开启之间的对照,即使你还没有插上你的麦克风也没有关系,因为麦克风的作用只是用来和小娜对话而矣,于开启与否没有任何影响。前后对照图如下:
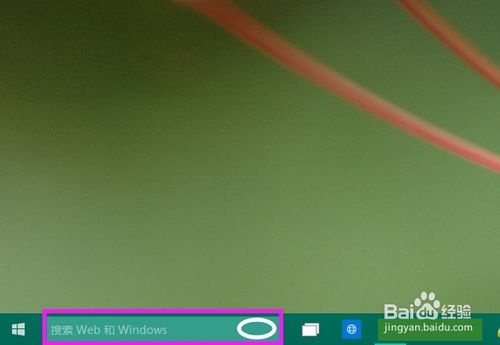
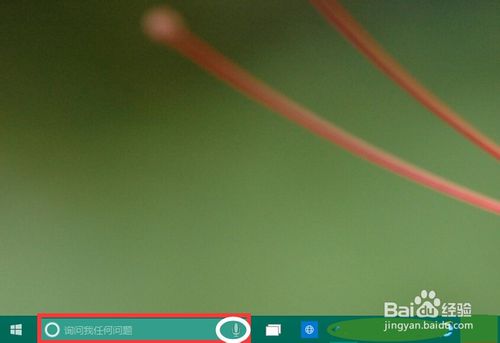
众所周知,现在小娜的汉语水平已经相当高了,你也再不用担心在本地区的开启权限的。我们只是在系统配置里检查一下是否符合汉语的基本要求。先打开开始菜单,点击“设置”按钮,如图所示:
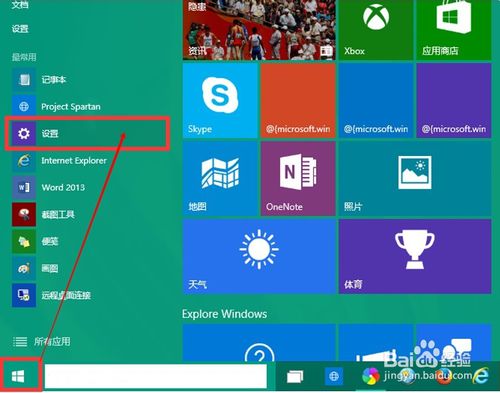
在弹出的窗口中点击系统-语言,然后设置口语为简体中文,再在下面的“文本到语言转换”里预听一下你设置的语言。如图所示:
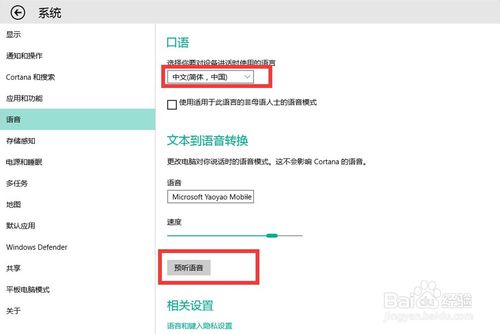
同第三步,点击时间和语言,在弹出的窗口中设置“区域和语言”,区域选择“中国”,语言选择“中文”。并且把中文设置成默认语言。点击中文图标,在伸展框里选择默认即可。如图所示:
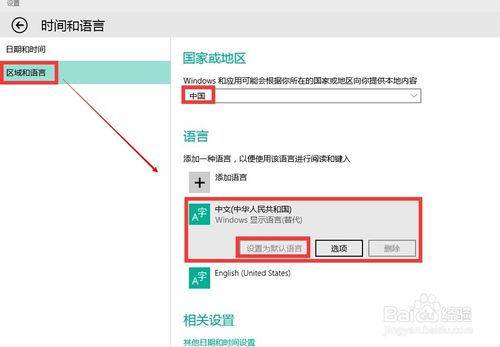
当这些设置完成之后,已经证明微软小娜的基本设置已经完成了,于是你回到桌面,点击微软小娜窗口进行设置,点击窗口左上角的那个三横杠。如图所示:
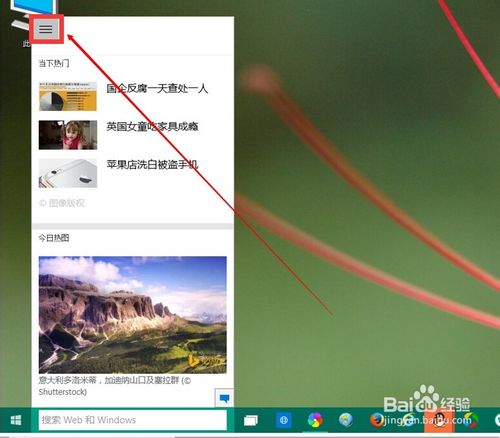
点击三横杠之后,再点击设置,会弹出是否开启微软小娜的对话窗口,这时的选项是高亮的,因为我已经开启了,并且激活了。但在第一次运行时,往往选择按钮是灰色的,你是没法进行操作的。如图所示:
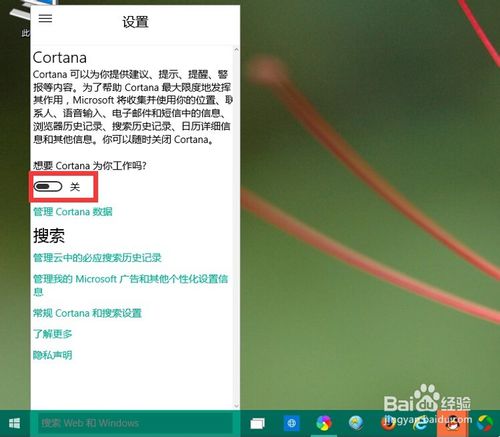
如果出现的开启按钮是灰色的,那你不要性急,再次回到系统设置里,点击语言选项,在弹出的窗口中点击最下面的“语音和键入隐私设置”,如图所示:
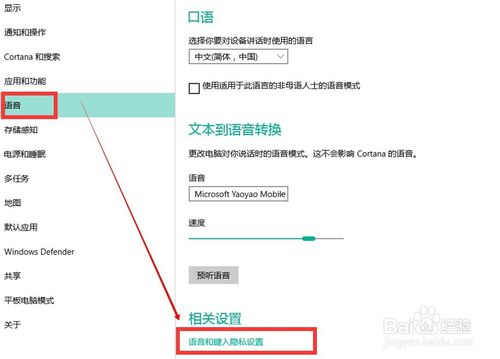
在弹出的窗口中点击“停止了解我”按钮和“清除”按钮。其实这一步就是切底关闭了微软小娜Cortana和清除了其本身的记录。这就是怎样激活微软小娜的方法,既然你的开关按钮是灰色的,我们不能选择,那我们就干脆直接关掉你。任何事情也就是如此,反其道而行,或许还能走出一条阳光大道的。如图所示:
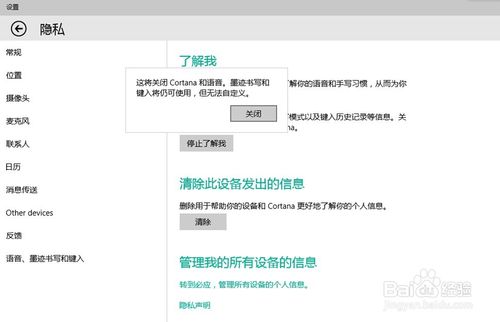
当你关掉了微软Cortana之后,你再次回到桌面,从以上我们说的第六步开始,点击Cortana的窗口,再次进入设置窗口,这时你会发现开关微软小娜的按钮已经高亮了,正在等待着你的选择,你会毫不犹豫的开启她,如图所示:
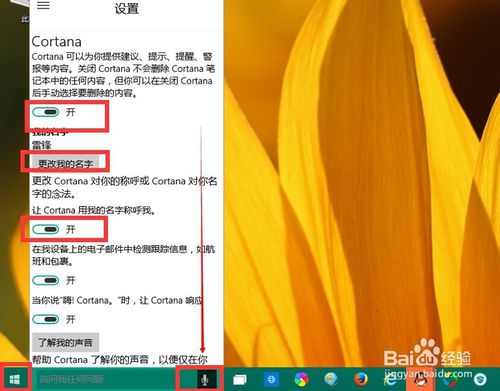
小编手把手教您win10的小娜怎么开启的全部内容到此就结束了。大家现在不用质疑win10开启小娜的方法难不难了吧!只要你按照上述的win10小娜开启步骤去设置,你的win10小娜就又回来啦!更多的ghostwin10系统系统相关资讯,尽在windows之家官网!
摘要:很多人都不知道win10的小娜怎么开启的.win10开启小娜开启方式是怎样的.其实win10小娜设置开启的步骤是很简单的.....
