极速PE官网 > 帮助中心 >
win7纯净版32位系统安装方法
作者:pe系统 2016-10-16
系统之家w7纯净版32位系统曾经让小编无比疯狂,这款系统可谓是小编用过最好的系统之一了,几乎集合了当时操作系统的所有优点。是不是被小编说得有些心动呢?还是说大家本来就打算安装系统之家w7纯净版32位系统?接下来就让系统之家小编给大家带来系统之家w7纯净版32最简单方便的安装方法吧。
1. 系统之家一键重装工具是一键重装系统领域非常知名的软件,以其高成功率,高下载速度,高人气等特质而闻名。所以进行一键重装win7 32位系统离不开系统之家一键重装工具。
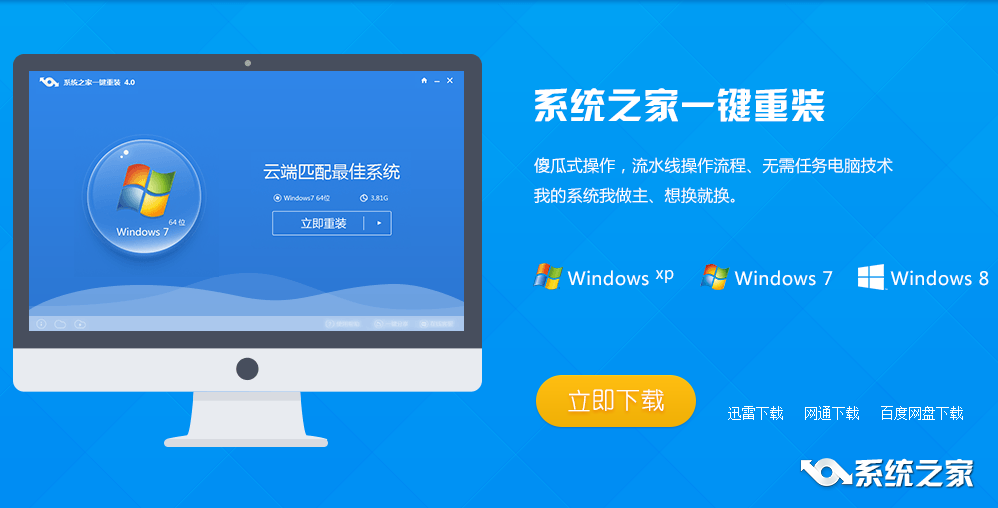
系统之家w7纯净版32最简单方便的安装方法图1
2. 双击运行下载完毕的系统之家一键重装工具,在软件的界面中我们可以看到智能云匹配最佳系统及各类系统的相关信息。智能云匹配根据您电脑的配置匹配最佳系统供您进行电脑系统一键重装。如果匹配的是win7 32位旗舰版系统,点击win7 32位旗舰版系统下方的立即重装按钮,电脑就会自动开始win7 32位旗舰版系统下载。
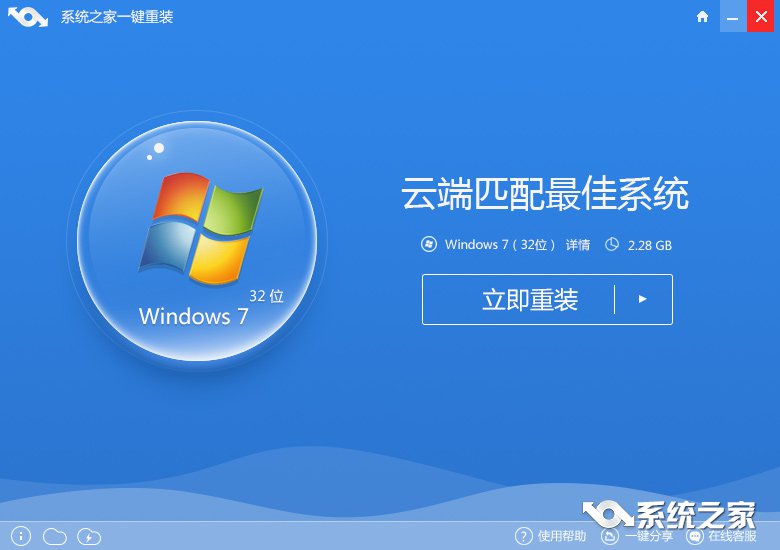
系统之家w7纯净版32最简单方便的安装方法图2
如果匹配的不是win7 32位旗舰版系统,你可以点击立即重装按钮右侧的三角按钮,在更多系统界面中选择windows7 32位系统就可以开始一键重装win7 32位旗舰版系统了。
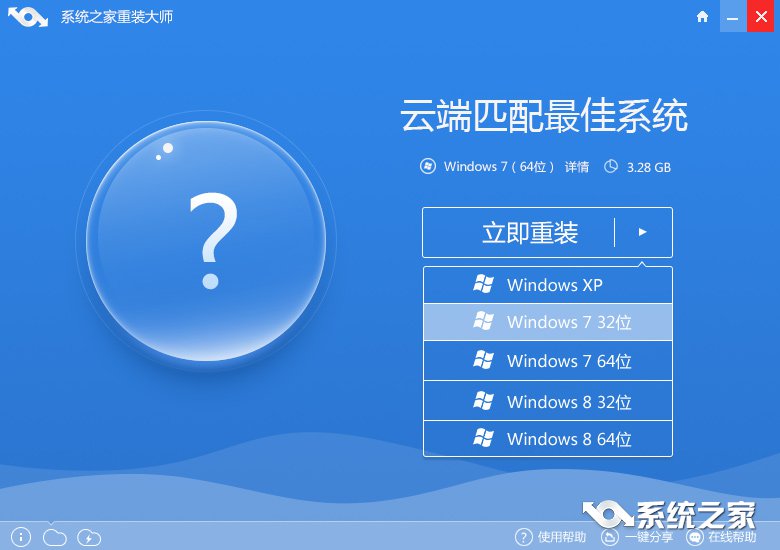
系统之家w7纯净版32最简单方便的安装方法图3
3. 选择好win7 32位系统后,软件自动进入win7 32位旗舰版系统的下载过程。在win7 32位系统下载过程中你可以看到不同的系统下载信息,主要包括以下几个方面:
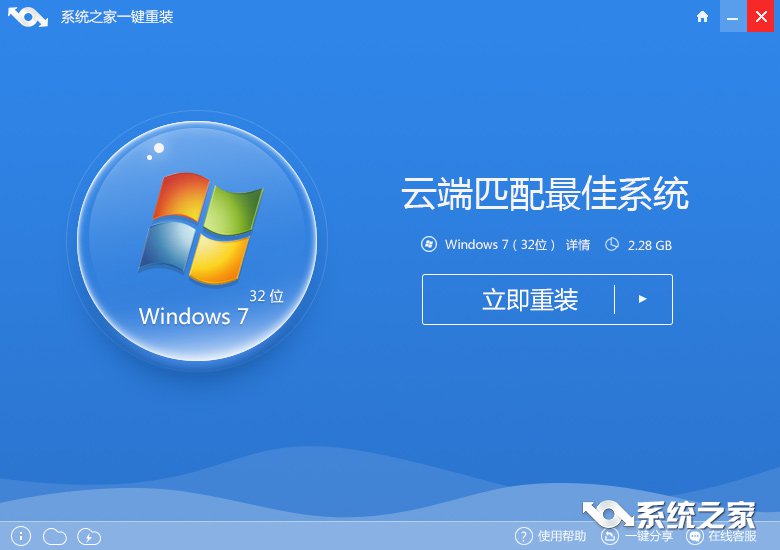
系统之家w7纯净版32最简单方便的安装方法图4
1) 下载状态:下载状态主要表示系统的下载状态,一般有正在下载,暂停下载两个状态。
2) 保存路径:保存路径主要用于保存win7 32位系统镜像,点击文件名会自动弹出win7 32位系统的保存路径,保存路径中用于存放一键重装win7 32位所需的win7 32位系统。
3) 文件大小:文件大小表示您所下载的win7 32位旗舰版系统文件的大小
4) 下载速度:下载速度根据您网络速度的不同会显示不同的下载速度,系统之家一键重装工具峰值下载速度能够达到10M/S,稳定的下载速度可以为您节省大量的时间。
5) 已接收:已接收用于表示已经下载好的系统镜像文件大小,根据您下载速度的不同,接受文件大小也是动态增量显示的。
6) 已完成:已完成表示所下载的文件占总文件大小的比例,当已完成到100%时表示win7 32位旗舰版系统已经下载完成,电脑会自动重启开始一键重装win7 32位系统工作。
4. 待win7 32位系统下载完毕后,系统之家一键重装工具软件界面中会出现立即重装提示框。这里有三种提示,分别为:
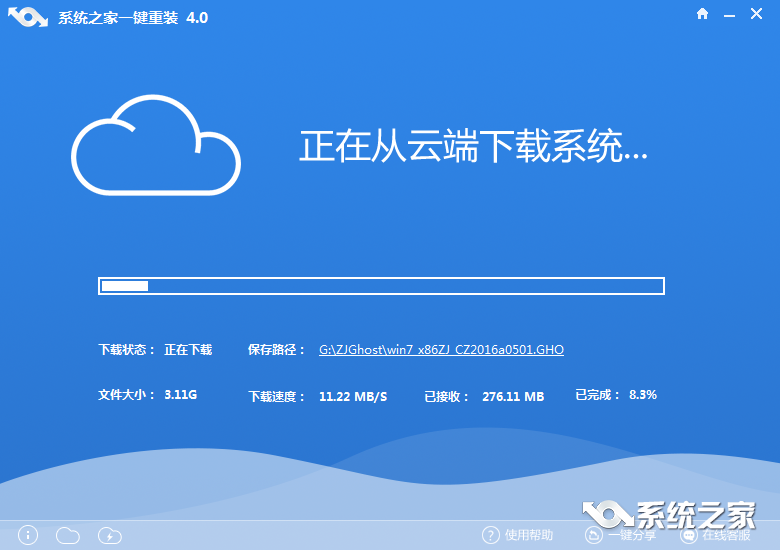
系统之家w7纯净版32最简单方便的安装方法图5
1) 立即重装:点击立即重装电脑会自动重启,开始一键重装win7 32位系统
2) 倒计时后自动重启重装:系统之家一键重装提供8S的倒计时,当倒计时结束时,电脑会自动重启开始一键重装win7 32位系统
您可以根据自己的实际需要进行选择操作。
5. 点击立即重装按钮后,电脑会自动重启进入启动操作选择项,电脑会黑屏并显示系统之家一键重装选项,这里你无需操作,系统之家一键重装工具会自动进入“系统之家一键重装”选项的。
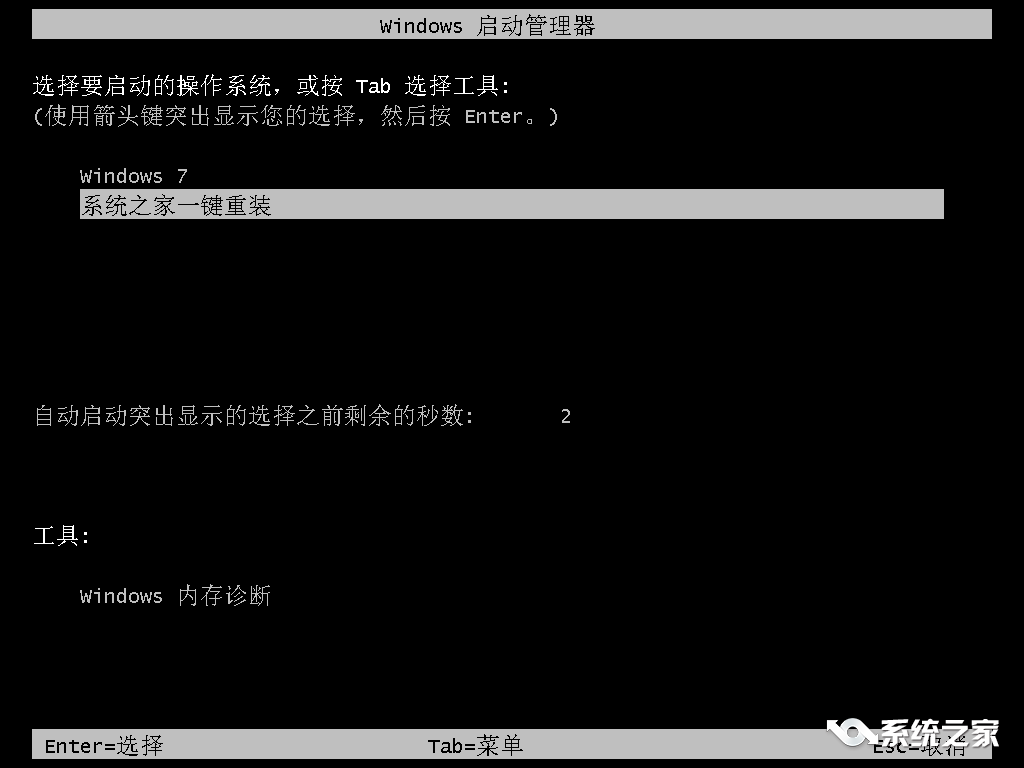
系统之家w7纯净版32最简单方便的安装方法图6
6. 接着,系统之家一键重装win7 32位工作进入ghost环节,在这里就是真正开始一键重装win7 32位系统了。同样的您也无需任何操作只要耐心等待ghost过程完毕就可以。
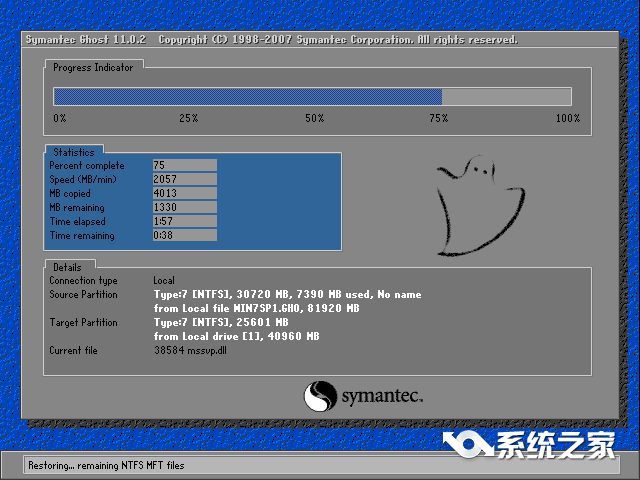
系统之家w7纯净版32最简单方便的安装方法图7
7. Ghost过程完毕后,电脑会自动重启开始win7 32位系统运行库、驱动程序及激活程序的运行。以上工作完成后您的电脑将会有驱动,有运行库并且激活。您在也不用为激活和驱动程序而烦恼了。
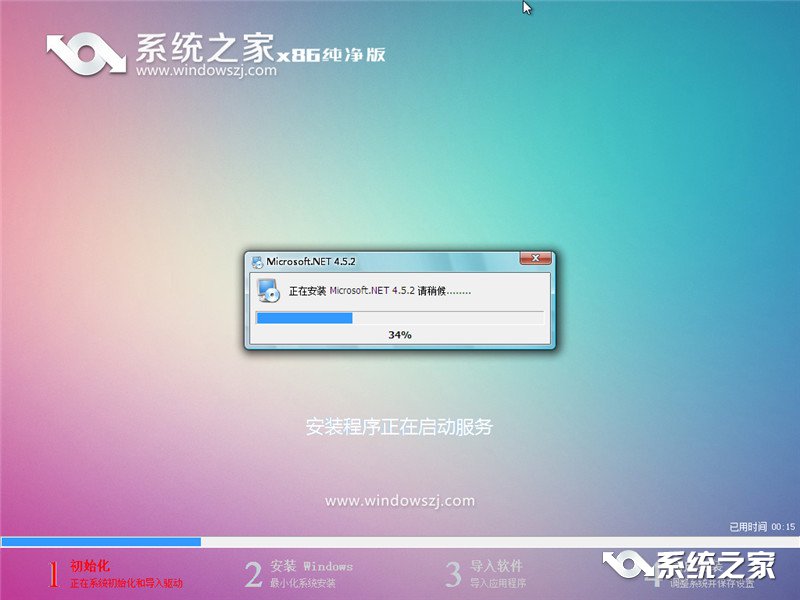
系统之家w7纯净版32最简单方便的安装方法图8
8. 最后,一键重装win7 32位系统工作结束,电脑进入win7 32位系统界面。

系统之家w7纯净版32最简单方便的安装方法图9
以上就是系统之家w7纯净版32最简单方便的安装方法了,大家如果相信小编的话,就一定不能错过这款操作系统,因为这款系统真的太棒了,谁用谁知道。如果大家不喜欢一键安装系统的话,小编就推荐大家看看win7旗舰版u盘安装,也是非常不错的安装方法哦。
摘要:系统之家w7纯净版32位系统曾经让小编无比疯狂,这款系统可谓是小编用过最好的系统之一了,几乎集合了当时操作系统的所有优点.是不是被小编说得有些心动呢?....
