极速PE官网 > 帮助中心 >
详解windows732位旗舰安装教程
作者:pe系统 2016-10-16
windows7系统是目前最多用户使用的系统。但还是有用户不知道如何安装系统,今天系统之家小编就已windows732位旗舰安装教程为例子,教大家学会安装windows系统,win732位安装教程还是很好理解的。下面就是小编带来的详解windows732位旗舰安装教程。
1、打开下载的系统镜像文件,右击选择“解压到Ylmf_Win7 _Ultimate_X86_201407.iso”。如图1所示
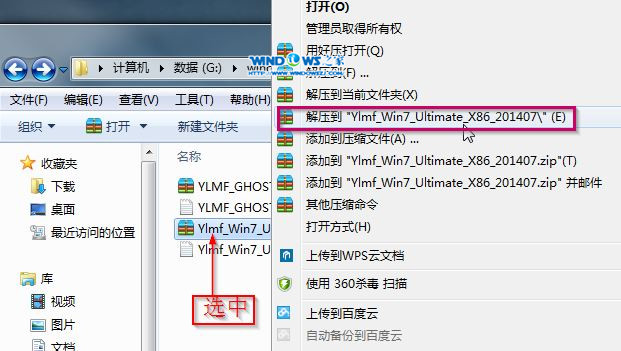
详解windows732位旗舰安装教程图1
2、双击“setup.exe”.如图2所示
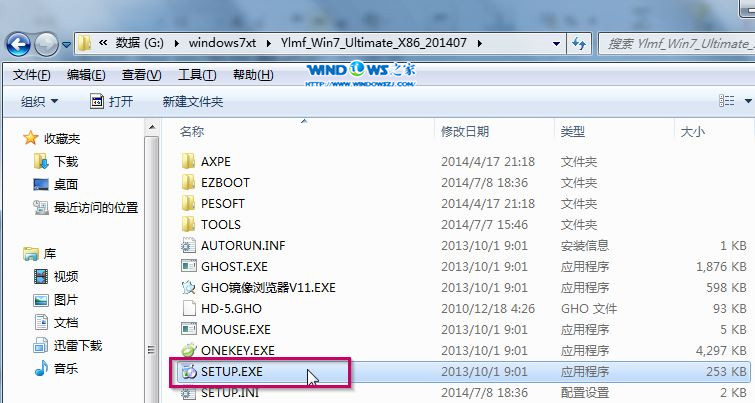
详解windows732位旗舰安装教程图2
3、点击“安装WIN7 X86系统第一硬盘分区”。如图3所示
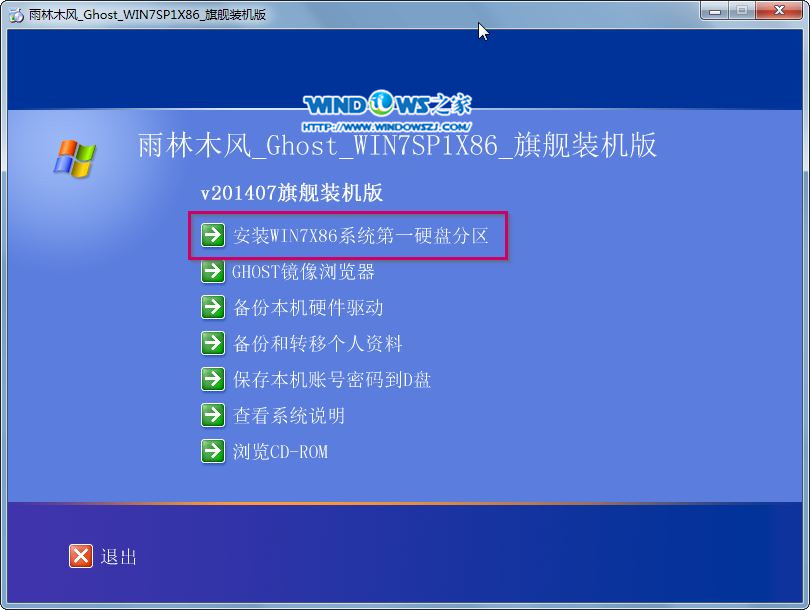
详解windows732位旗舰安装教程图3
4、选择“安装”,点击“打开”之后选择映像文件(扩展名为.iso),最后选择“确定”。如图4所示
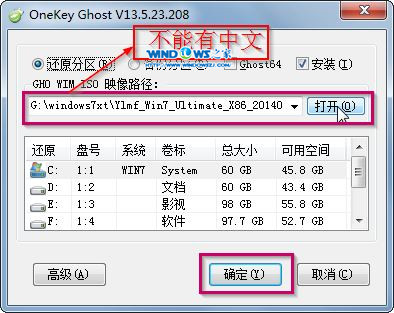
详解windows732位旗舰安装教程图4
5、选择“是”。如图5所示
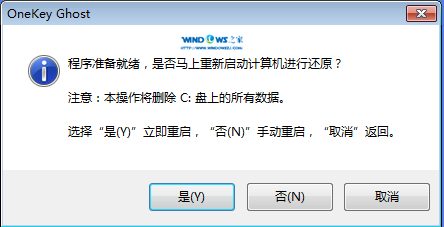
详解windows732位旗舰安装教程图5
6、之后会是这样一个进度条,如图6所示
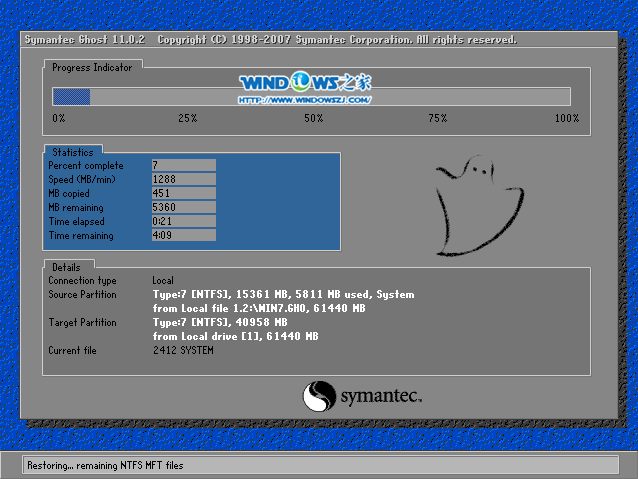
详解windows732位旗舰安装教程图6
7、等到100%就会弹出这个画面,如图7所示

详解windows732位旗舰安装教程图7
8、初始化,如图8所示
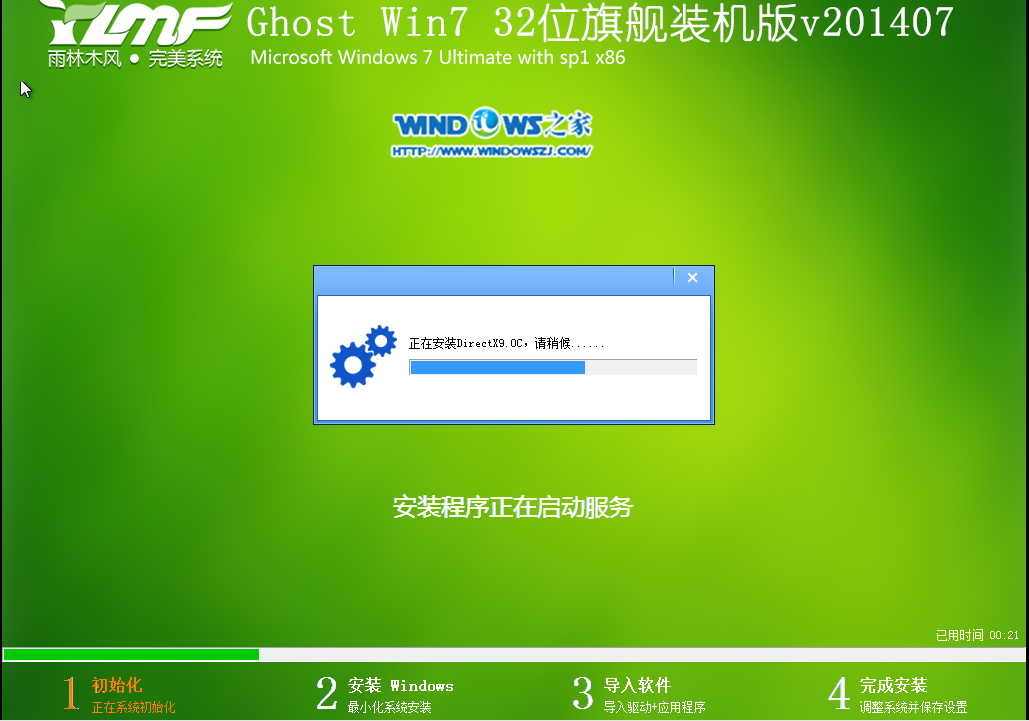
详解windows732位旗舰安装教程图8
9、安装windows,如图9所示

详解windows732位旗舰安装教程图9
10、导入软件,如图10所示
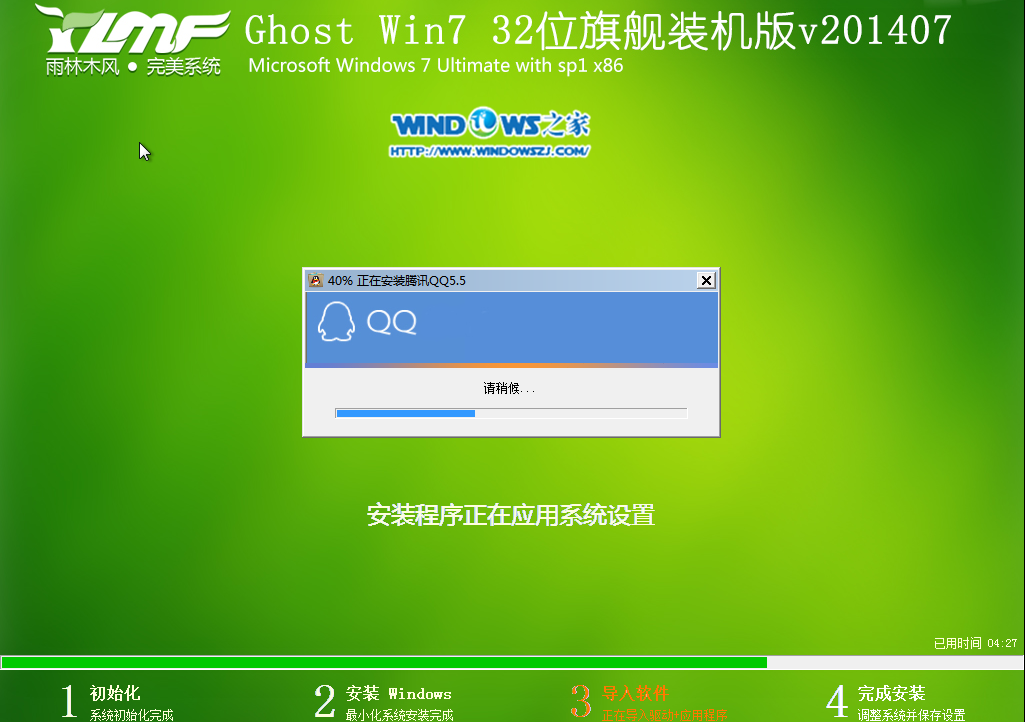
详解windows732位旗舰安装教程图10
11、安装程序正在为首次使用计算机做准备—安装程序正在检查视频性能。如图11、图12所示
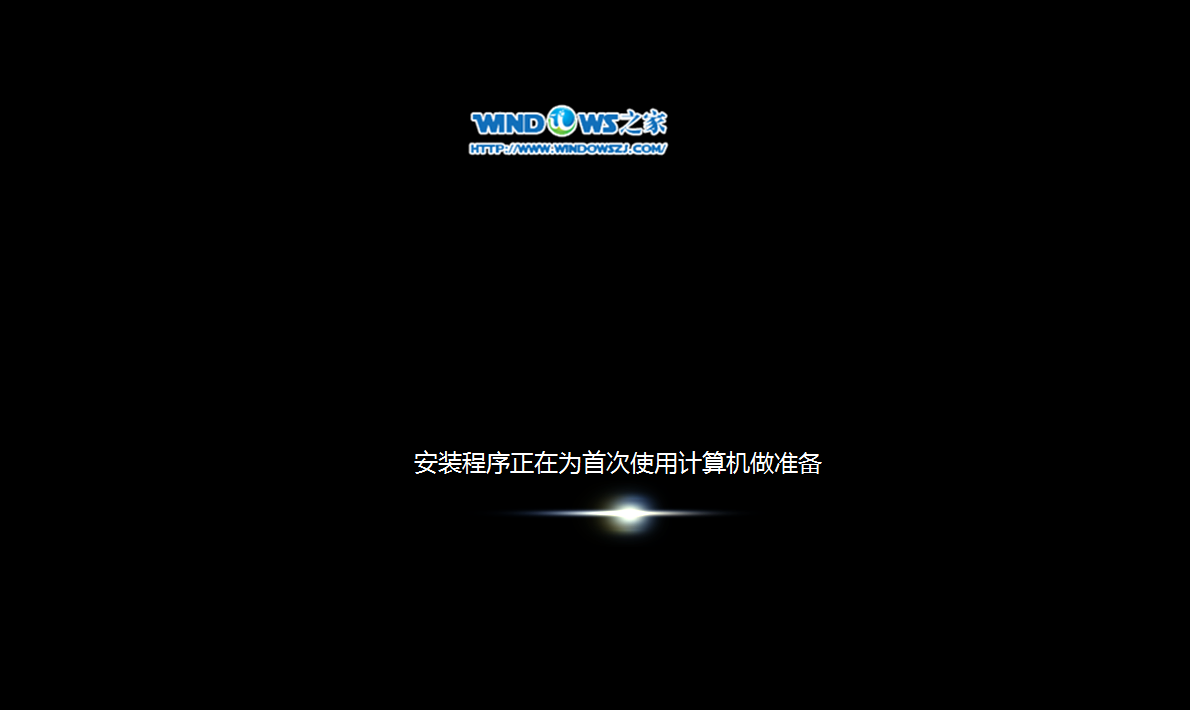
详解windows732位旗舰安装教程图11
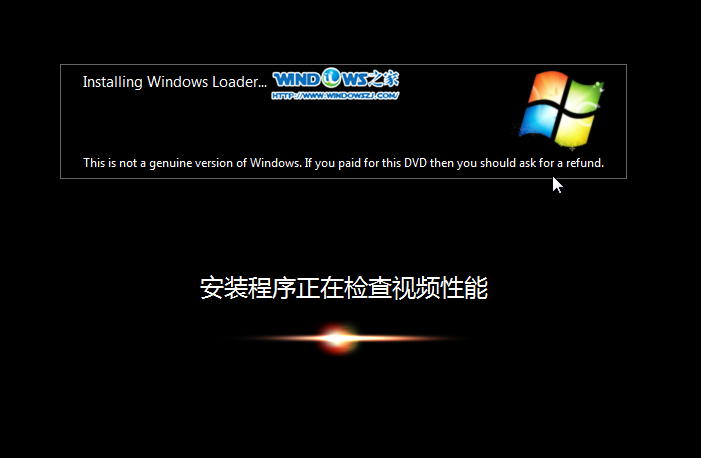
详解windows732位旗舰安装教程图12
12、出现这个画面,雨林木风win7旗舰版 系统就安装成功了。如图13所示
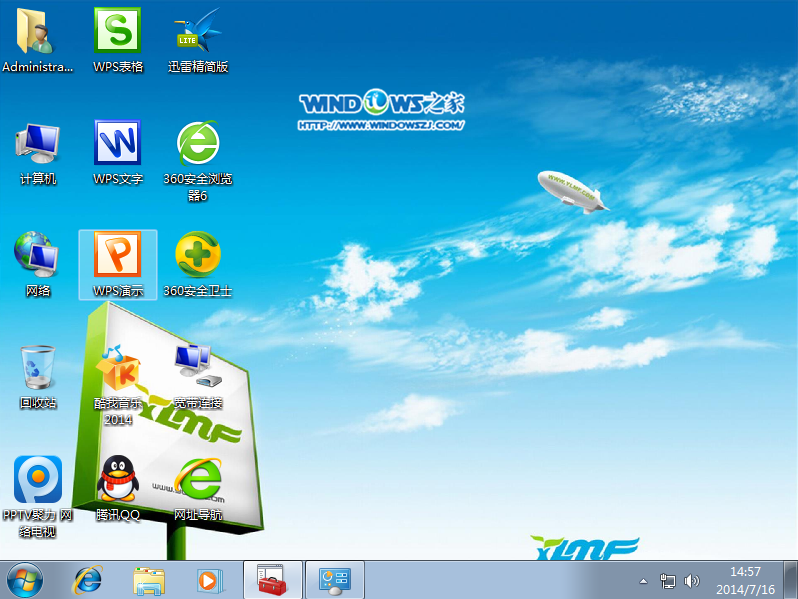
详解windows732位旗舰安装教程图13
综上所述就是系统之家小编带来的详解windows732位旗舰安装教程,虽然安装windows系统并不难,但是还是需要我们很多耐心和细心去安装系统,不然错一步,就没办法继续安装了。大家可以动手实践下,对教材有什么不理解的地方,可以跟小编说一下哦。
摘要:今天系统之家?小编就已windows732位旗舰安装教程为例子,教大家学会安装windows系统,win732位安装教程还是很好理解的.下面就是小编带来的详解windows732位旗舰安装教程.....
