极速PE官网 > 帮助中心 >
ghost win7系统下载安装方法详解
作者:pe系统 2016-10-17
当我们完成ghost win7系统下载之后,想要重装系统的话要怎么操作呢?很多朋友就卡在这么一个地方寸步难行了,直到放弃重装系统。但是ghost win7系统下载安装方法到底是什么样的呢?其实一点也不难,如果大家有兴趣的话,不如就跟着windows之家小编一起来看看下面这篇ghost win7系统下载安装方法详解。
设置光驱为第一启动项:
1、重启,按Del进BIOS,找到Advanced Bios Features(高级BIOS参数设置)按回车进Advanced Bios Features(高级BIOS参数设置)界面。
First Boot Device 开机启动项1 。
Second Boot Device 开机启动项2。
Third Boot Device开机启动项3。
正常设置是:
First Boot Device 设为HDD-O(硬盘启动)
Second Boot Device 设为CDROM(光驱启动)
2、 当重装系统需从光驱启动时,按DEL进BIOS设置,找到First Boot Device ,将其设为CDROM(光驱启动),方法是用键盘方向键盘选定First Boot Device ,用PgUp或PgDn翻页将HDD-O改为CDROM,按ESC,按F10,再按Y,回车,保存退出。
一、设置好后放入光碟,重启电脑出现如下图安装ghost win7系统菜单,选择“1”安装系统到第一分区
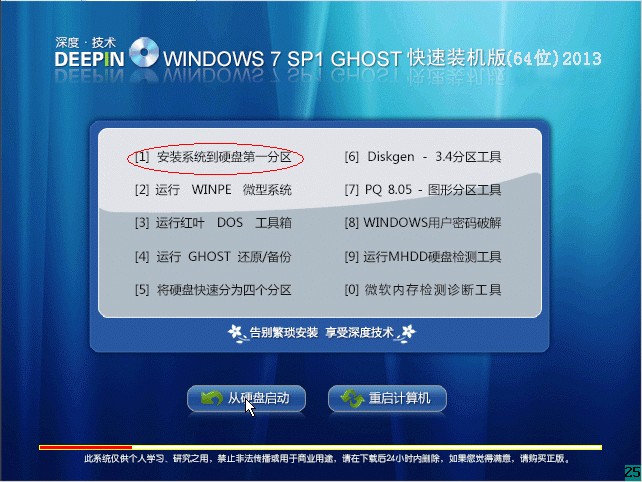
ghost win7系统下载安装方法详解图1
2、系统自动重启,自动拷贝系统过程如下图片
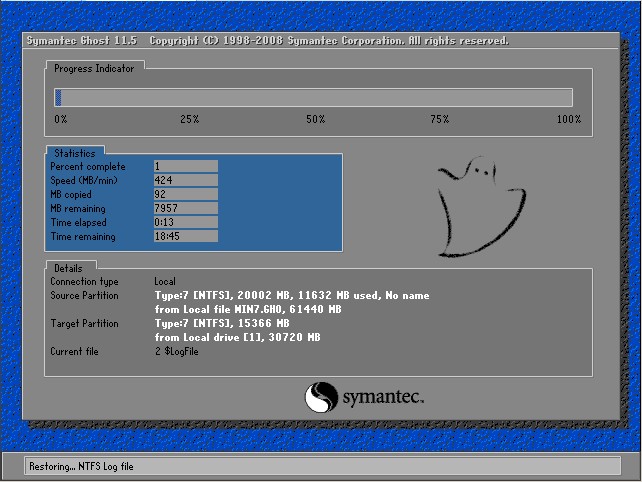
ghost win7系统下载安装方法详解图2
3、拷贝系统完成后会自动重启,并进入系统安装自动检测过程如下图片
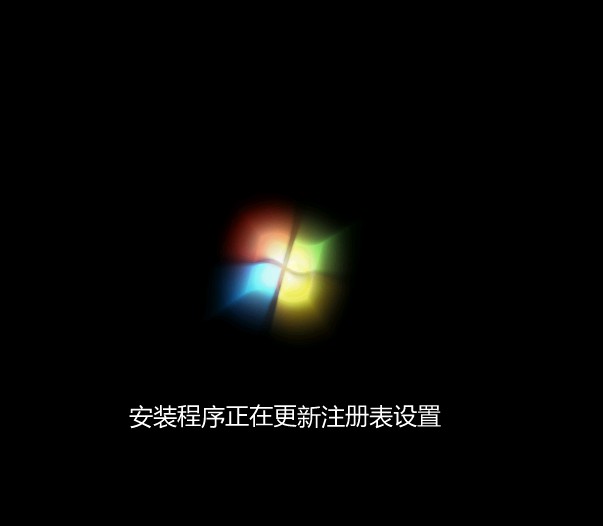
ghost win7系统下载安装方法详解图3
4、检测通过后会自动搜索安装硬件驱动,如下图片
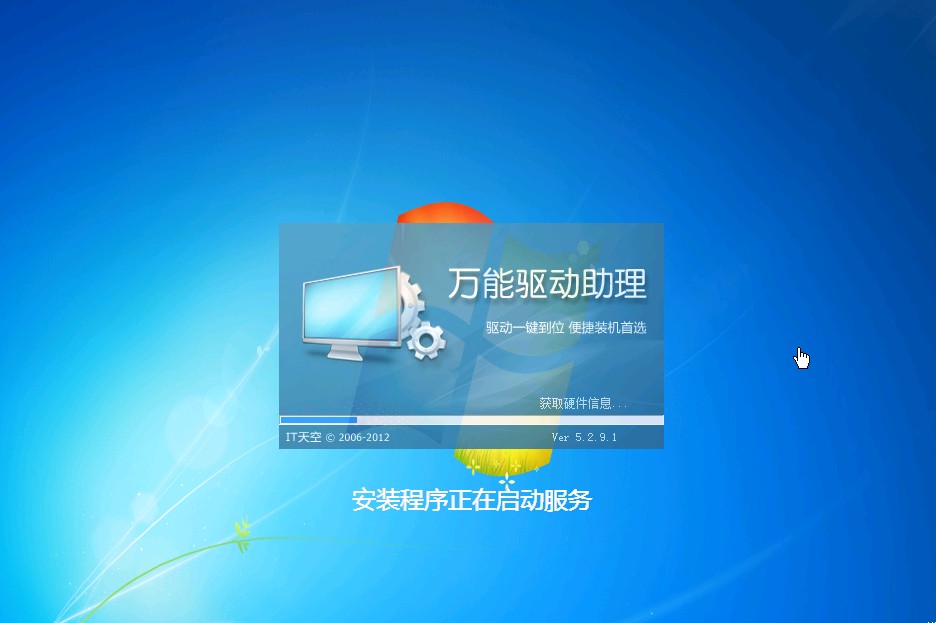
ghost win7系统下载安装方法详解图4
5、经过几分钟的安装,到最后激活windows7旗舰版过程,这样系统安装后就不用再激活了。

ghost win7系统下载安装方法详解图5
6、经过5-10分钟这样系统会自动安装结束,自动重启,进入系统!至此,从光盘安装ghost win7系统过程结束!
至此ghost win7系统下载安装方法详解就结束了,没看明白的朋友相信多琢磨两遍也就能掌握,重装系统是非常基础的知识,也是我们通往IT大神的必经之路。现在大家已经知道了ghost win7系统下载安装方法,是不是要去下载ghost win7文件了?可以去ghostwin7下载看看哦,这里的系统超级棒。
摘要:当我们完成ghost win7系统下载之后,想要重装系统的话要怎么操作呢?很多朋友就卡在这么一个地方寸步难行了,直到放弃重装系统.但是ghost win7系统下载安装方法到底是什么样的呢?其实一点也不难,如果大家有兴趣的话,不如就跟着windows之家小编一起来看看下面这篇ghost win7系统下载安装方....
