极速PE官网 > 帮助中心 >
win732位旗舰版系统安装方法分享
作者:pe系统 2016-10-17
win732位旗舰版系统安装方法是什么,win732旗舰版系统稳定的性能、功能全面、安装方便快捷等亮点,深受大家们的喜欢,但是对于小白们来说win732位旗舰版安装是有点难度,需要系统之家小编告诉你们win732位旗舰版系统安装方法吧,保证让你们学会如何安装。
win732位旗舰版系统安装方法:
1、打开下载的系统镜像文件,右击选择“解压到Ylmf_Win7_Ultimate_X86_201407.iso”。如图1所示
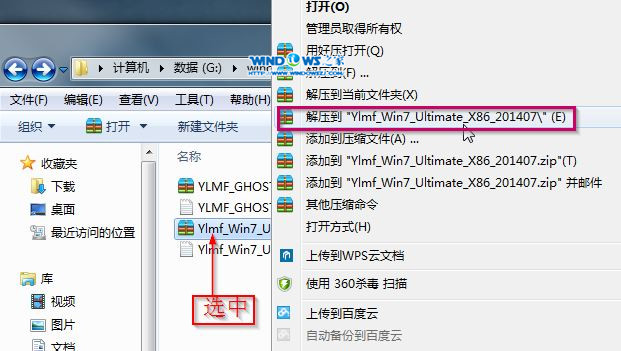
2、双击“setup.exe”.如图2所示
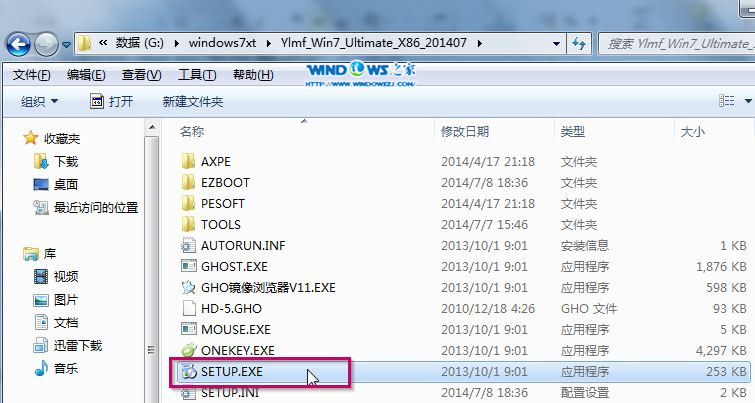
3、点击“安装WIN7X86系统第一硬盘分区”。如图3所示
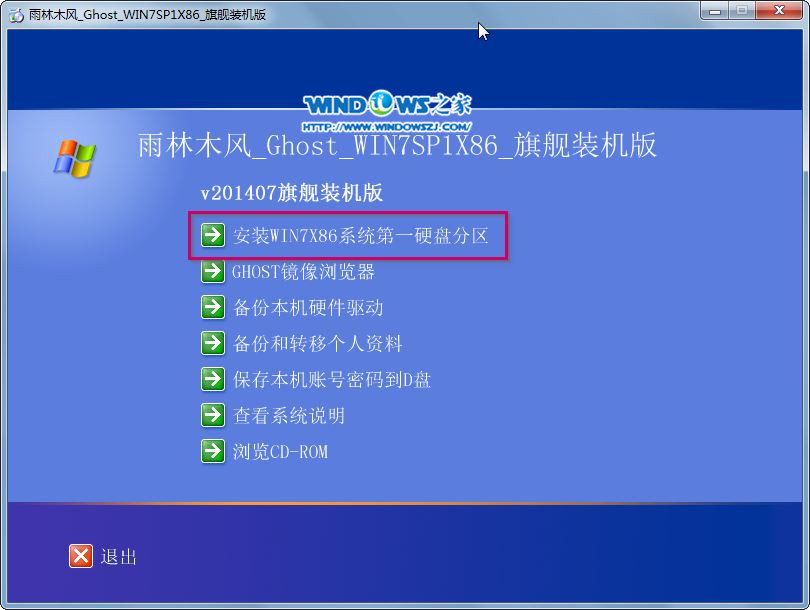
4、选择“安装”,点击“打开”之后选择映像文件(扩展名为.iso),最后选择“确定”。如图4所示
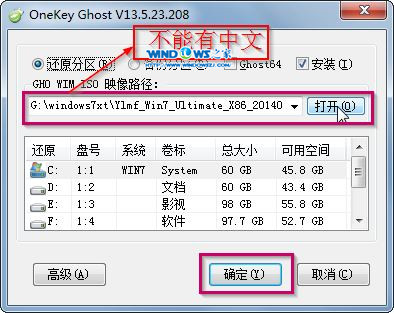
5、选择“是”。如图5所示
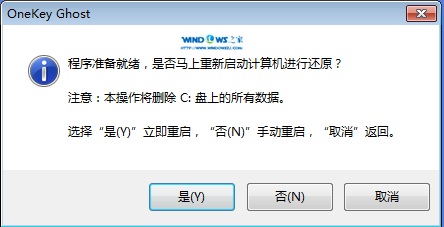
6、之后会是这样一个进度条,如图6所示
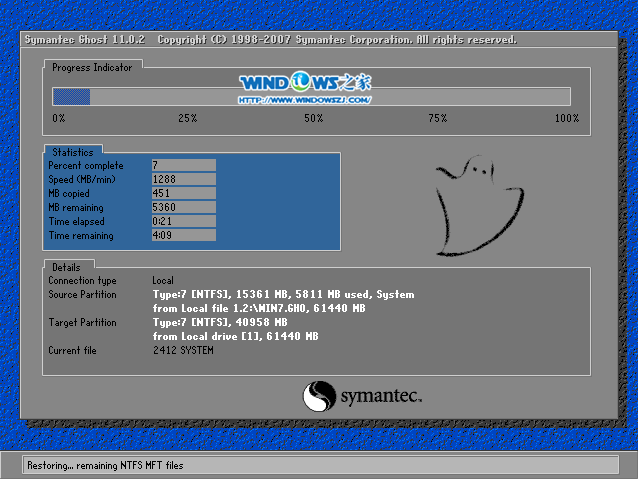
7、等到100%就会弹出这个画面,如图7所示

8、初始化,如图8所示
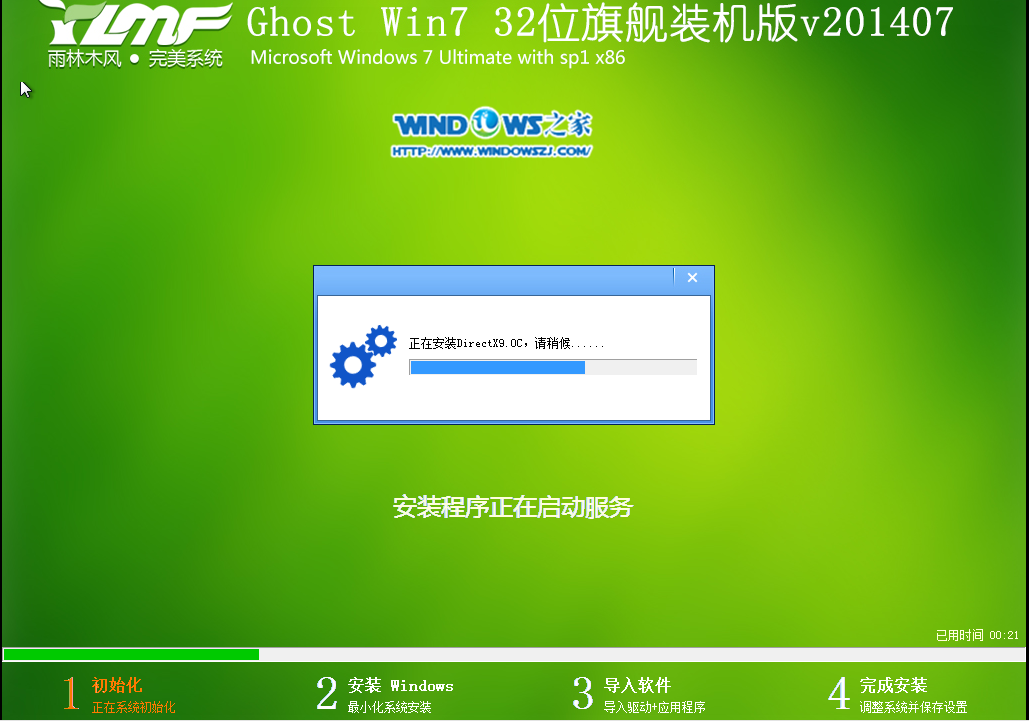
9、安装windows,如图9所示

10、导入软件,如图10所示
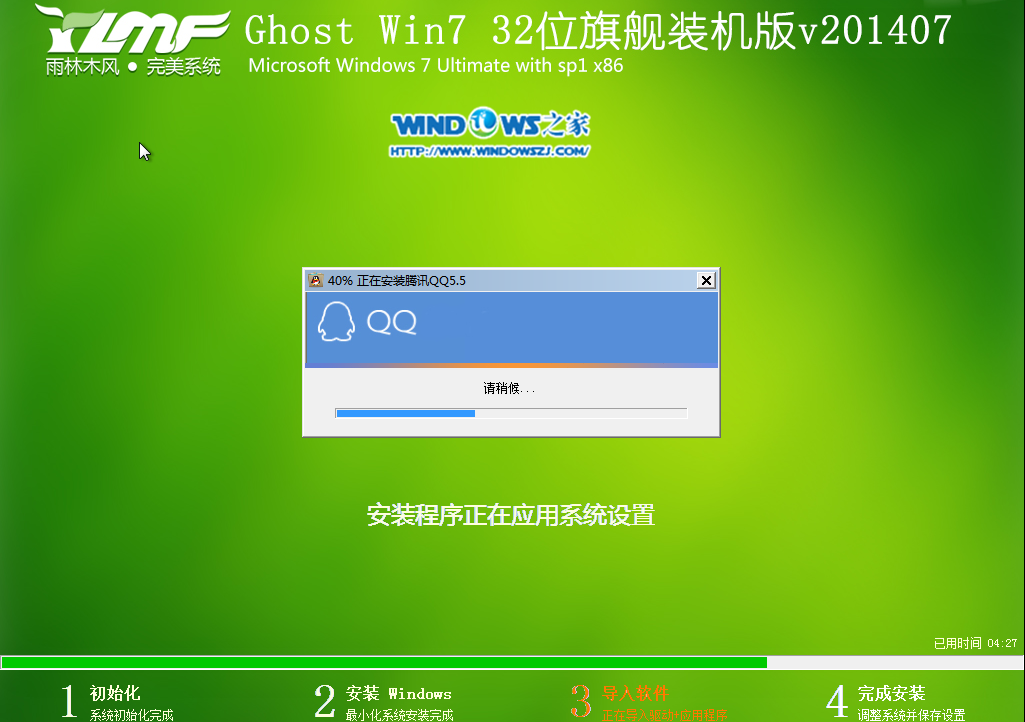
11、安装程序正在为首次使用计算机做准备—安装程序正在检查视频性能。如图11、图12所示
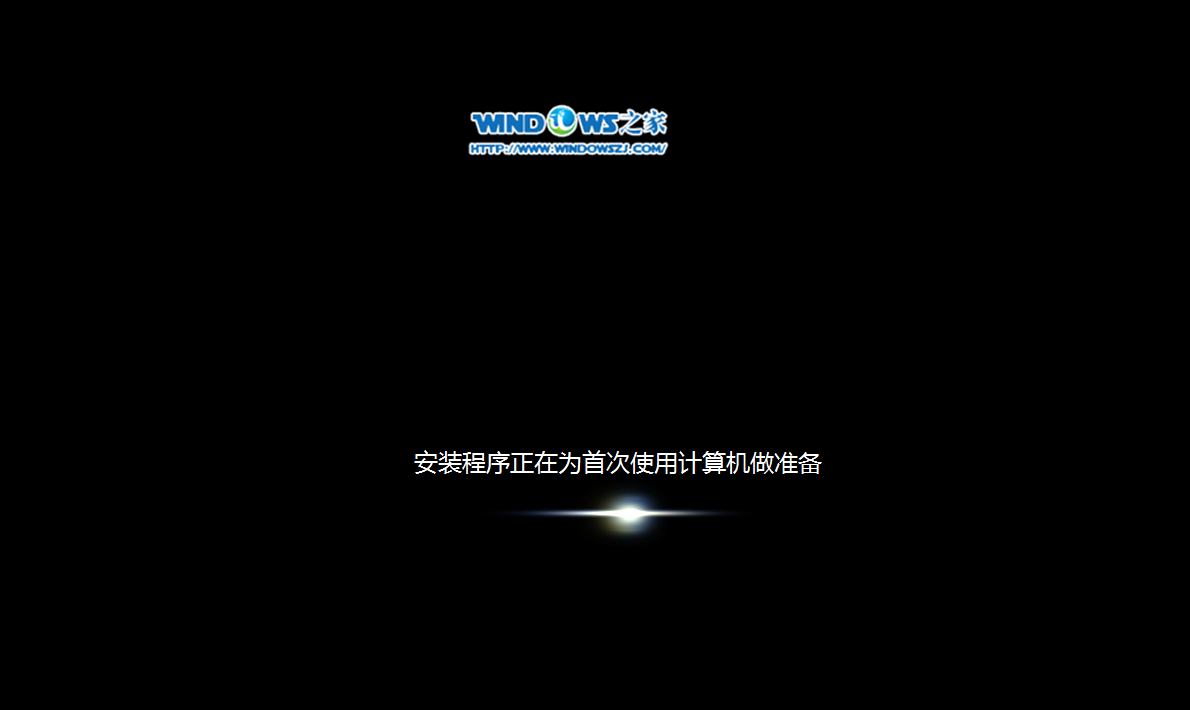
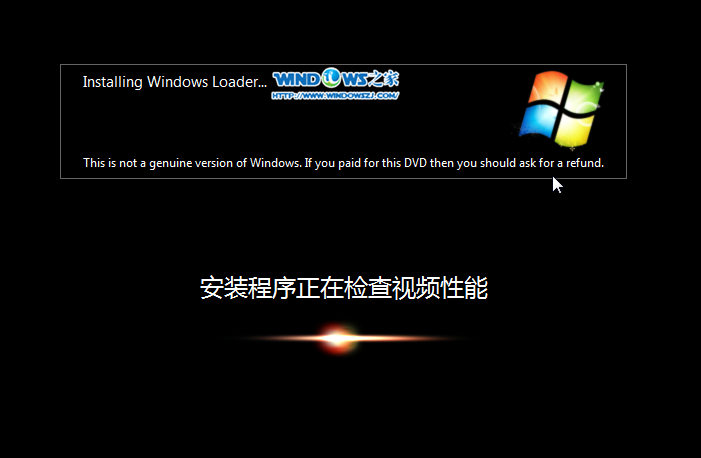
12、出现这个画面,雨林木风win7旗舰版 系统就安装成功了。如图13所示
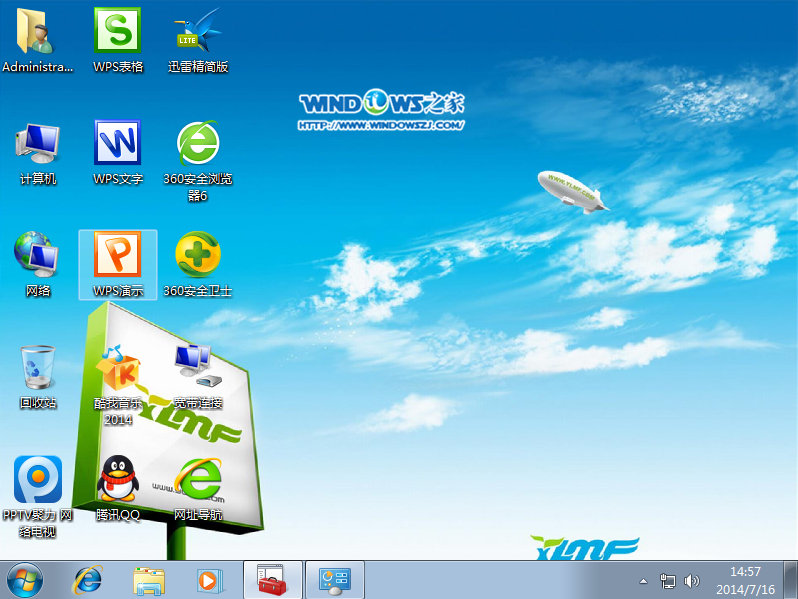
综上所述,这就是win732位旗舰版系统安装方法了,win732位旗舰版系统系统稳定的性能、功能全面、安装方便快捷等亮点,吸引很多人都下载安装它,很多人选者win732舰版雨林木风系统进行硬盘装系统,其实硬盘装系统是很简单的,上面就是就是硬盘安装的方法了。
摘要:win732位旗舰版系统安装方法是什么,win732位旗舰版系统稳定的性能、功能全面、安装方便快捷等亮点,深受大家们的喜欢,但是对于小白们来说win732位旗舰版安装是有点难度,需要系统之家小编告诉你们win732位旗舰版系统安装方法吧,保证让你们学会如何安装.....
