极速PE官网 > 帮助中心 >
U盘安装电脑公司win7系统64位纯净版方法
作者:pe系统 2016-10-17
U盘简小,便于携带。很多人都想用U盘安装电脑公司win7系统64位纯净版。其实有一部分的网友还是不会安装电脑公司winn7系统的,也不知道电脑公司win764位相关教程。那么接下来,windows之家小编就把U盘安装电脑公司win7系统64位纯净版方法提供给大家。
1、U盘装系统前将U盘设置为电脑开机第一启动项。在口袋PE U盘界面上提供了12大类选项,我们可以使用键盘上的“上、下”键来调整进入,我们这里选择第二项“启动口袋U盘Window8PE维护系统 ”,进入Win8 PE。如图1所示:
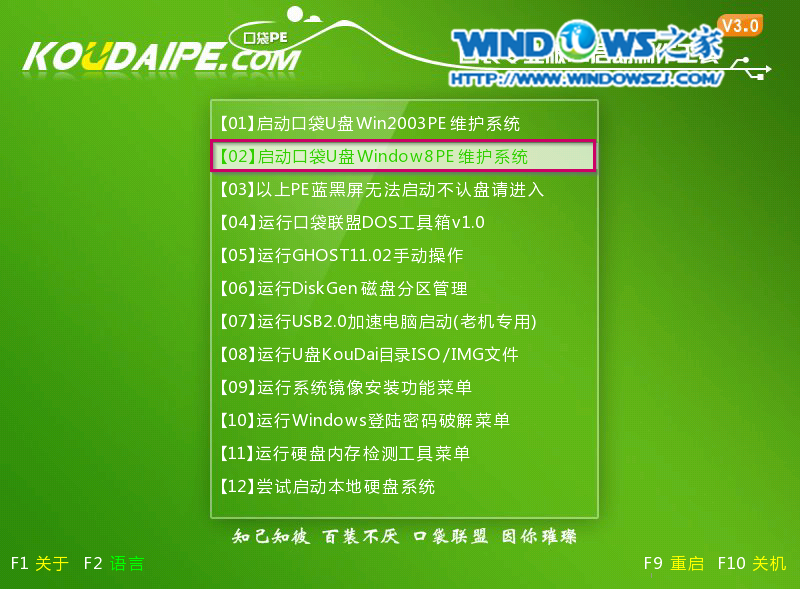
U盘安装电脑公司win7系统64位纯净版方法图1
2、进入win8PE界面后,我们选择“口袋ghost”工具来实现U盘装win7系统 ,双击打开。如图2所示:
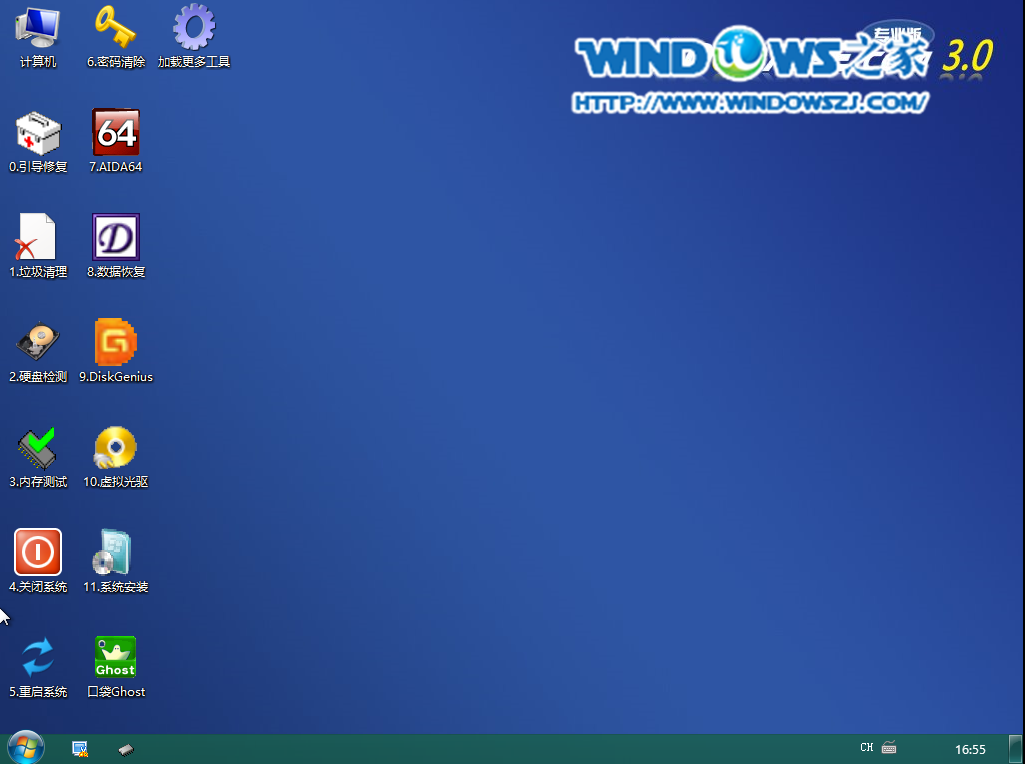
U盘安装电脑公司win7系统64位纯净版方法图2
3、口袋Ghost安装器会自动识别U盘装系统时所需的GHOST映像路径,选择完成后选择您所需要安装系统的盘符,一般默认选择C盘,点击确定即可。如图3所示:
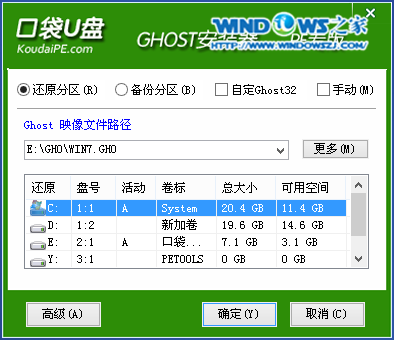
U盘安装电脑公司win7系统64位纯净版方法图3
4、选择“是”,如图4所示
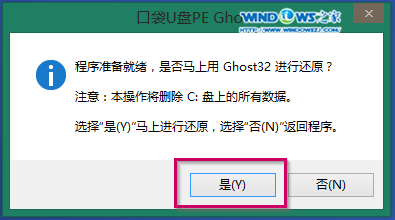
U盘安装电脑公司win7系统64位纯净版方法图4
5、这时Ghost 32就开始自动U盘安装Win7_64位系统了。如图5所示:
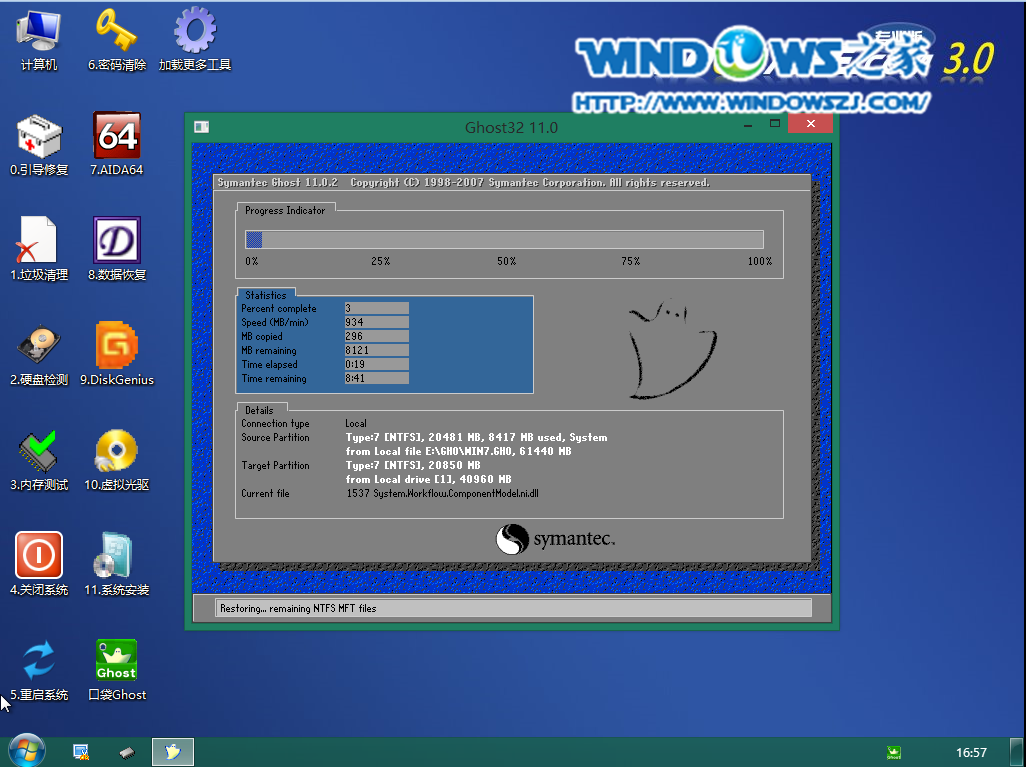
U盘安装电脑公司win7系统64位纯净版方法图5
6、因为是完全自动进行安装的,所以安装过程相关顺序这里不做一一解释。我们耐心等待U盘装win7系统完成即可。如图6、图7、图8所示:

U盘安装电脑公司win7系统64位纯净版方法图6

U盘安装电脑公司win7系统64位纯净版方法图7

U盘安装电脑公司win7系统64位纯净版方法图8
7、完成安装后,win7系统就安装好了。如图9所示:
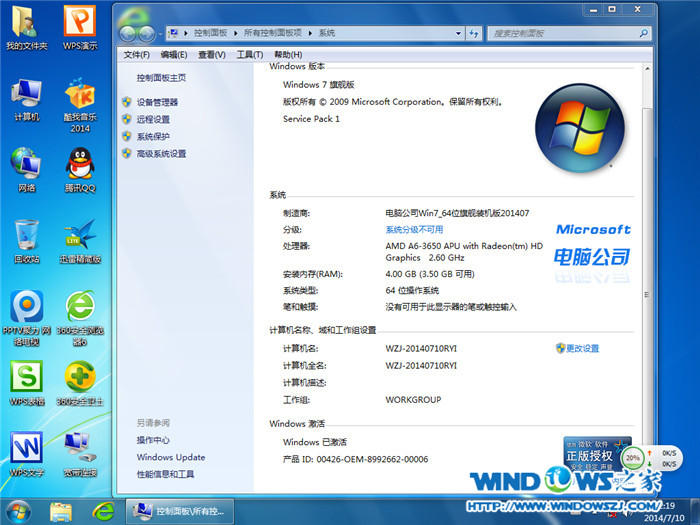
U盘安装电脑公司win7系统64位纯净版方法图9
综上所述就是关于U盘安装电脑公司win7系统64位纯净版方法的全部教程内容了,大家现在知道电脑公司win7系统64位教程了吧!如果你有需要的话,就可以根据小编为大家提供的电脑公司winn7教程去安装系统了。在此推荐大家阅读:萝卜家园win7旗舰版!
