极速PE官网 > 帮助中心 >
win7ghost32旗舰版最好的安装方法
作者:pe系统 2016-10-17
win7ghost32旗舰版算是如今第一流的操作系统了,就是那种很多人都想要下载的类型。但是我们下载了win7ghost32旗舰版系统之后,要如何给它安装上去呢?这时候就轮到windows之家小编出马了,下面就给大家带来win7ghost32旗舰版最好的安装方法,几乎算是手把手教大家如何安装win7ghost32旗舰版系统了。
1、打开下载的系统镜像文件,右击选择“解压到Ylmf_Win7_Ultimate_X86_201407.iso”。如图1所示
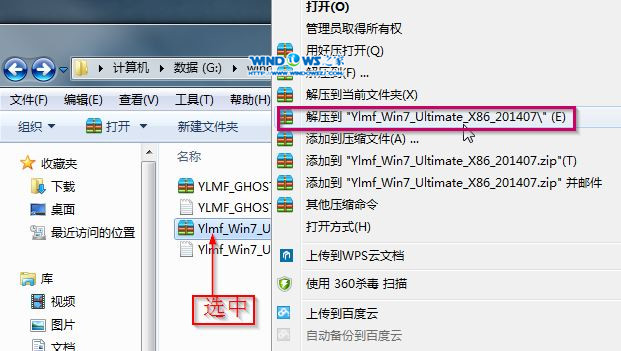
win7ghost32旗舰版最好的安装方法图1
2、双击“setup.exe”.如图2所示
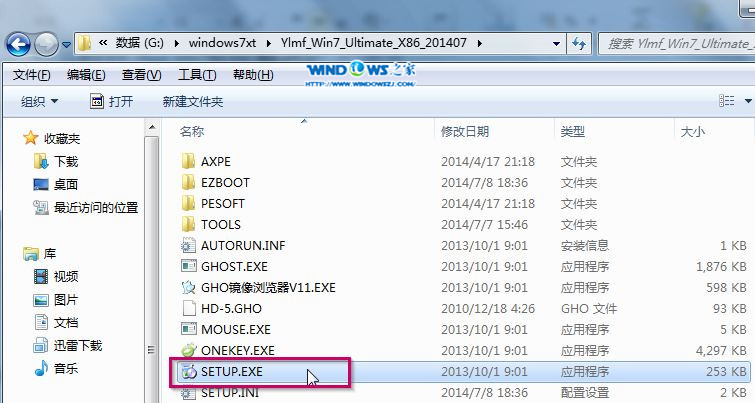
win7ghost32旗舰版最好的安装方法图2
3、点击“安装WIN7X86系统第一硬盘分区”。如图3所示
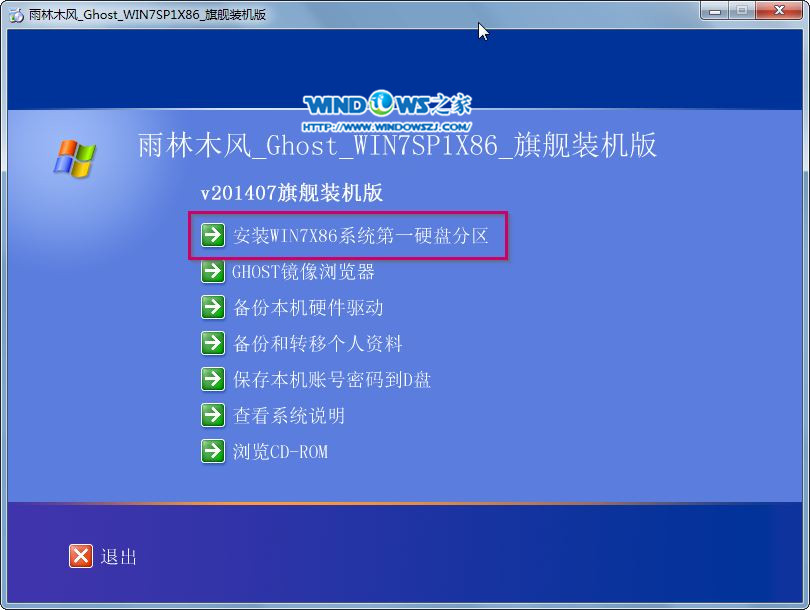
win7ghost32旗舰版最好的安装方法图3
4、选择“安装”,点击“打开”之后选择映像文件(扩展名为.iso),最后选择“确定”。如图4所示
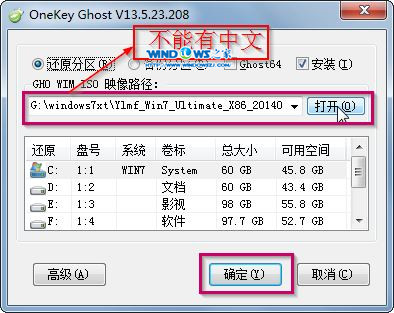
win7ghost32旗舰版最好的安装方法图4
5、选择“是”。如图5所示
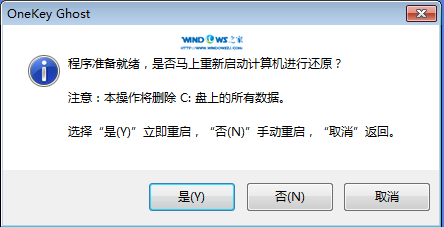
win7ghost32旗舰版最好的安装方法图5
6、之后会是这样一个进度条,如图6所示
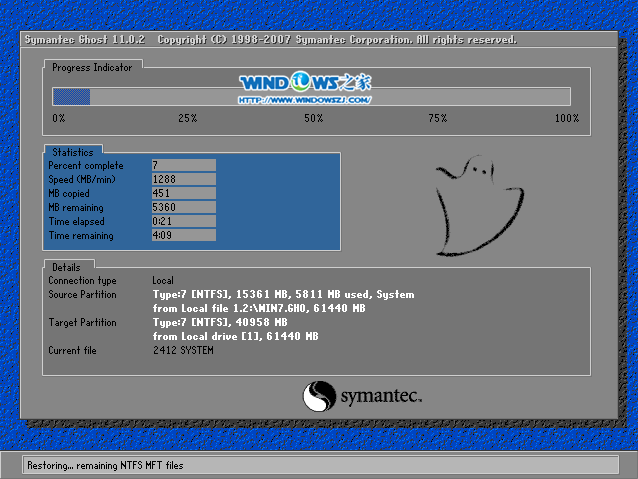
win7ghost32旗舰版最好的安装方法图6
7、等到100%就会弹出这个画面,如图7所示

win7ghost32旗舰版最好的安装方法图7
8、初始化,如图8所示
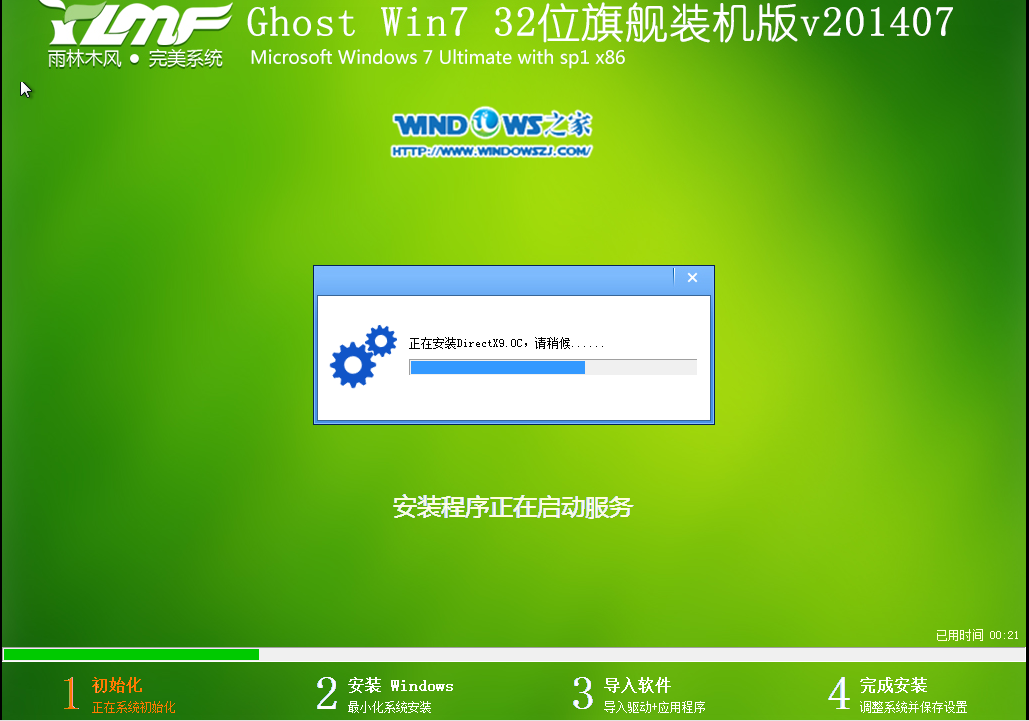
win7ghost32旗舰版最好的安装方法图8
9、安装windows,如图9所示

win7ghost32旗舰版最好的安装方法图9
10、导入软件,如图10所示
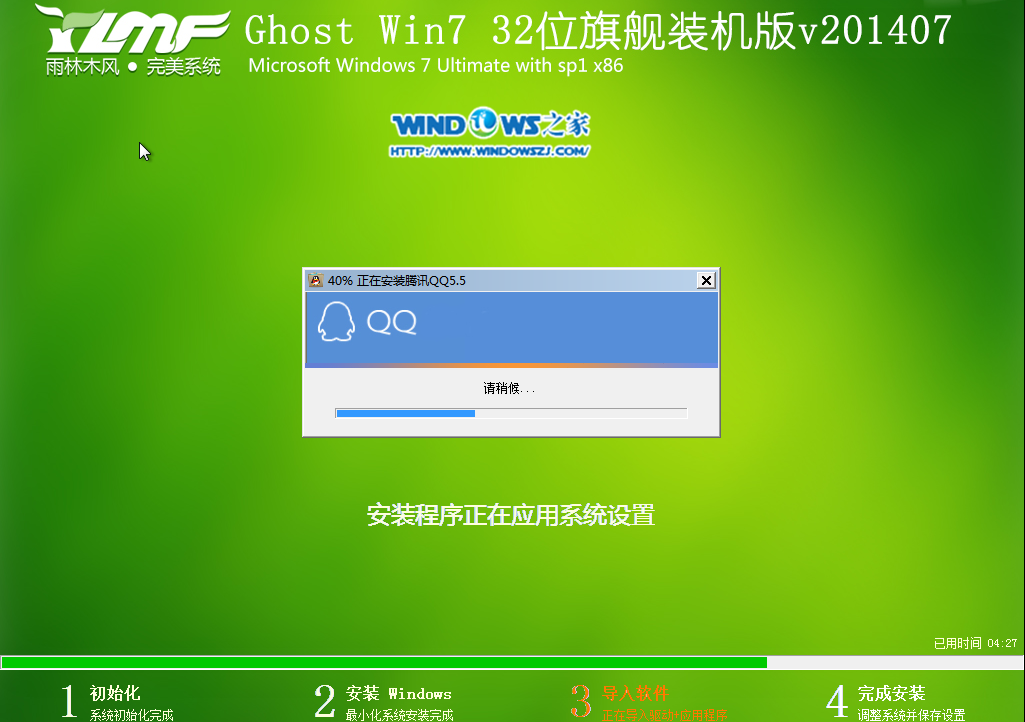
win7ghost32旗舰版最好的安装方法图10
11、安装程序正在为首次使用计算机做准备—安装程序正在检查视频性能。如图11、图12所示
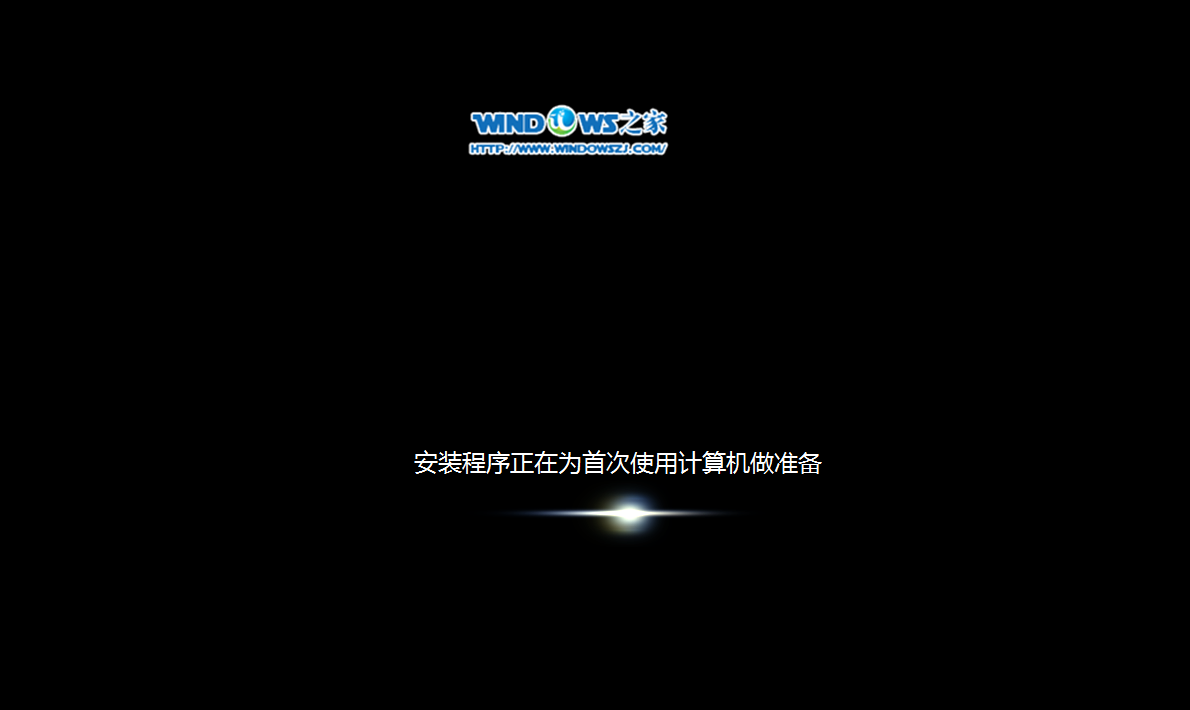
win7ghost32旗舰版最好的安装方法图11
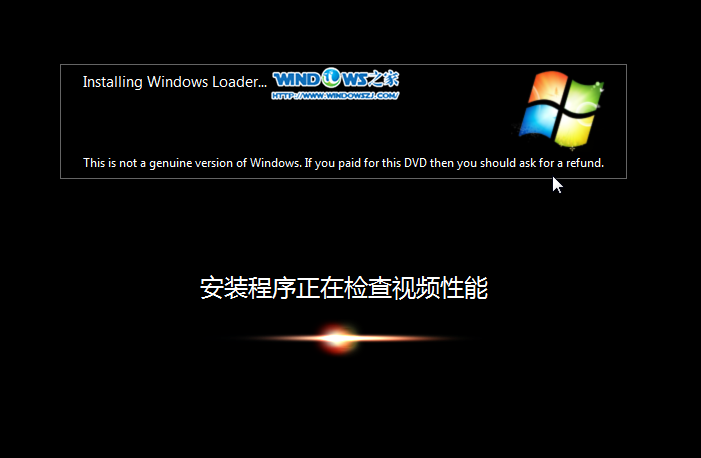
win7ghost32旗舰版最好的安装方法图12
12、出现这个画面,雨林木风win7旗舰版 系统就安装成功了。如图13所示
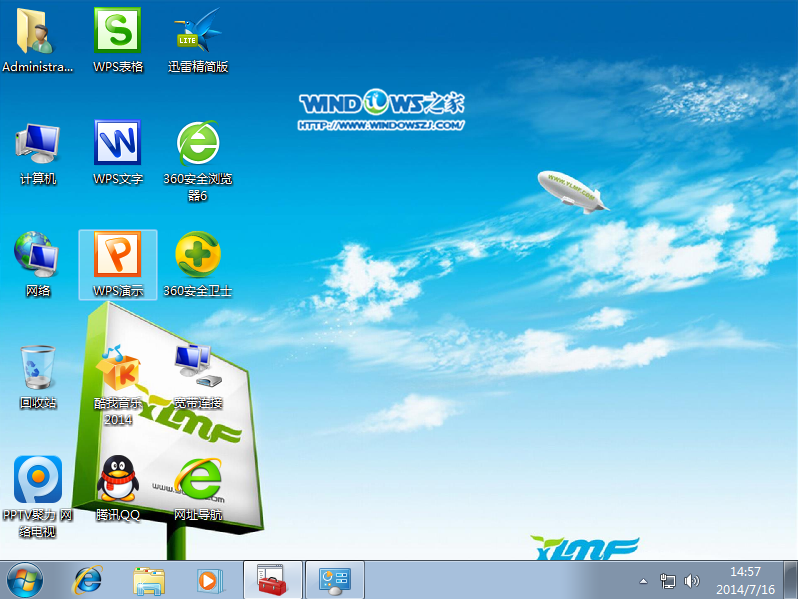
win7ghost32旗舰版最好的安装方法图13
看完这篇win7ghost32旗舰版最好的安装方法,大家是否都已经掌握了如何安装win7ghost32旗舰版呢?是不是感觉非常简单?其实这个是自然的,重装系统就是这么简单,只是以前大家很少去用心留意而已。如果大家想要下载win7ghost32旗舰版镜像文件的话,不妨到ghostwin7旗舰版这里下载。
摘要:win7ghost32旗舰版算是如今第一流的操作系统了,就是那种很多人都想要下载的类型.但是我们下载了win7ghost32旗舰版系统之后,要如何给它安装上去呢?这时候就轮到windows之家小编出马了,下面就给大家带来win7ghost32旗舰版最好的安装方法,几乎算是手把手教大家如何安装win7ghost32旗舰版系统了....
