极速PE官网 > 帮助中心 >
如何用ghost装win7 32位系统?
作者:pe系统 2016-10-17
我们要如何用ghost装win7 32位系统呢?这个问题的答案肯定有很多朋友会陷入迷茫,因为现在电脑初学者实在太多了。系统之家小编今天整理了一篇如何用ghost装win7 32位系统的教程准备分享给大家,如果你刚好有这样的疑问,不妨就花一点时间跟小编来看看吧!
1、打开下载的系统镜像文件,右击选择“解压到Ylmf_Win7_Ultimate_X86_201407.iso”。如图1所示
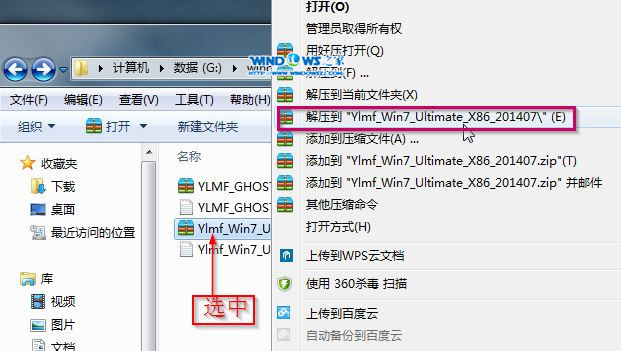
如何用ghost装win7 32位图1
2、双击“setup.exe”.如图2所示
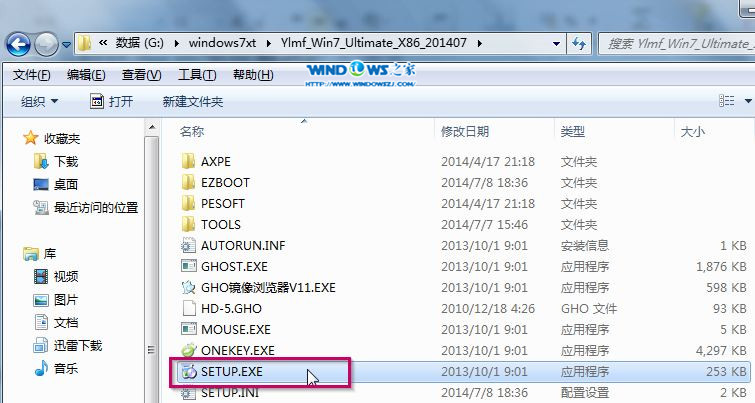
如何用ghost装win7 32位图2
3、点击“安装WIN7X86系统第一硬盘分区”。如图3所示
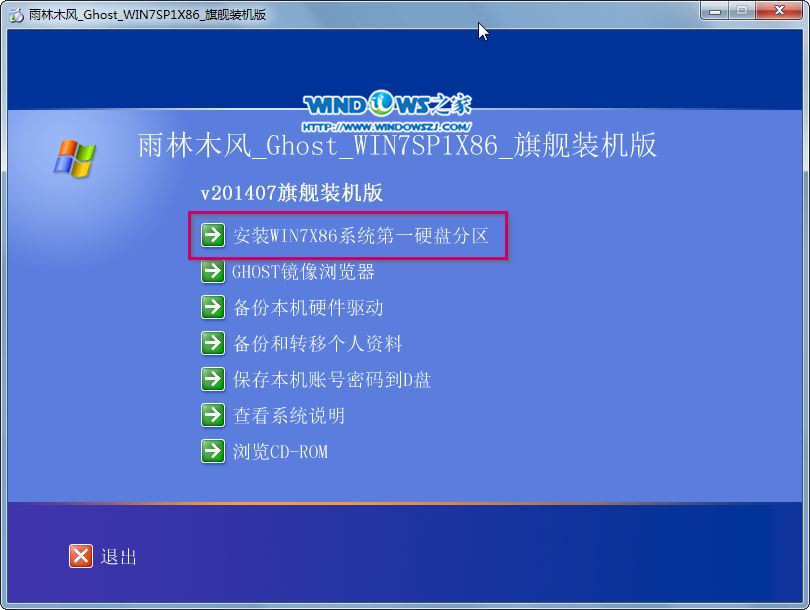
如何用ghost装win7 32位图3
4、选择“安装”,点击“打开”之后选择映像文件(扩展名为.iso),最后选择“确定”。如图4所示
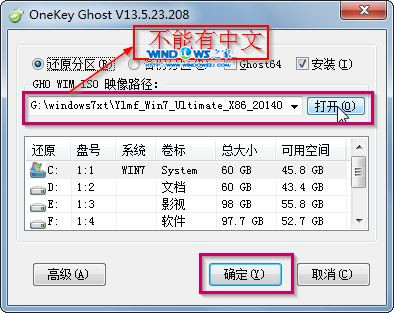
如何用ghost装win7 32位图4
5、选择“是”。如图5所示
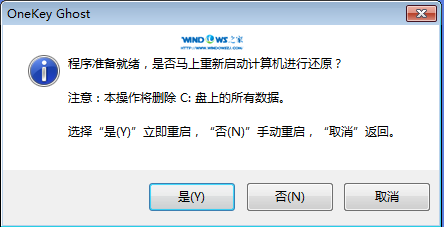
如何用ghost装win7 32位图5
6、之后会是这样一个进度条,如图6所示
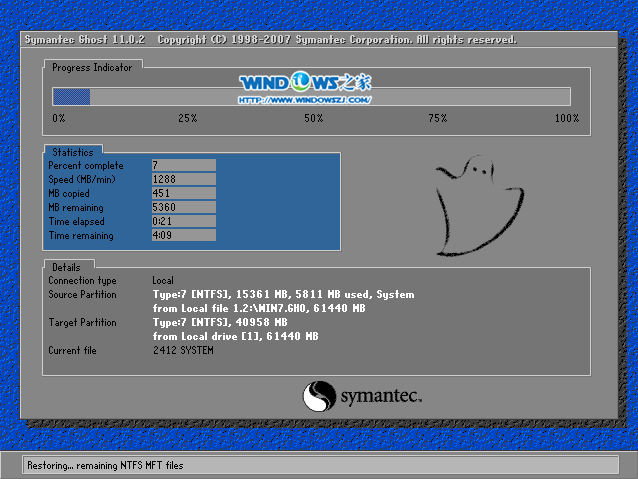
如何用ghost装win7 32位图6
7、等到100%就会弹出这个画面,如图7所示

如何用ghost装win7 32位图7
8、初始化,如图8所示
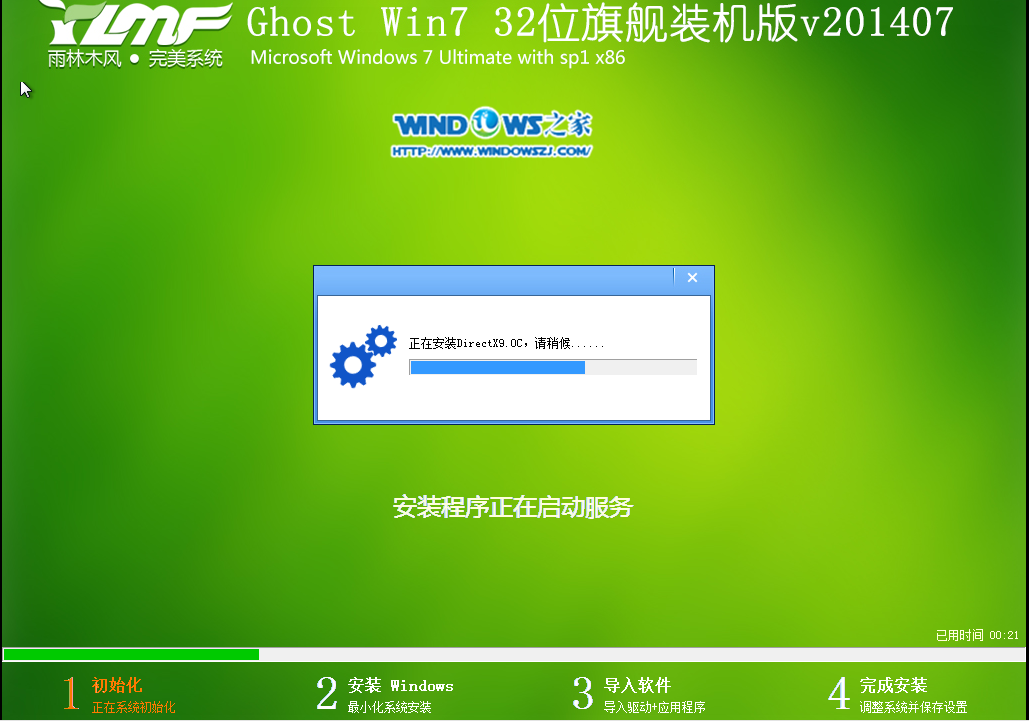
如何用ghost装win7 32位图8
9、安装windows,如图9所示

如何用ghost装win7 32位图9
10、导入软件,如图10所示
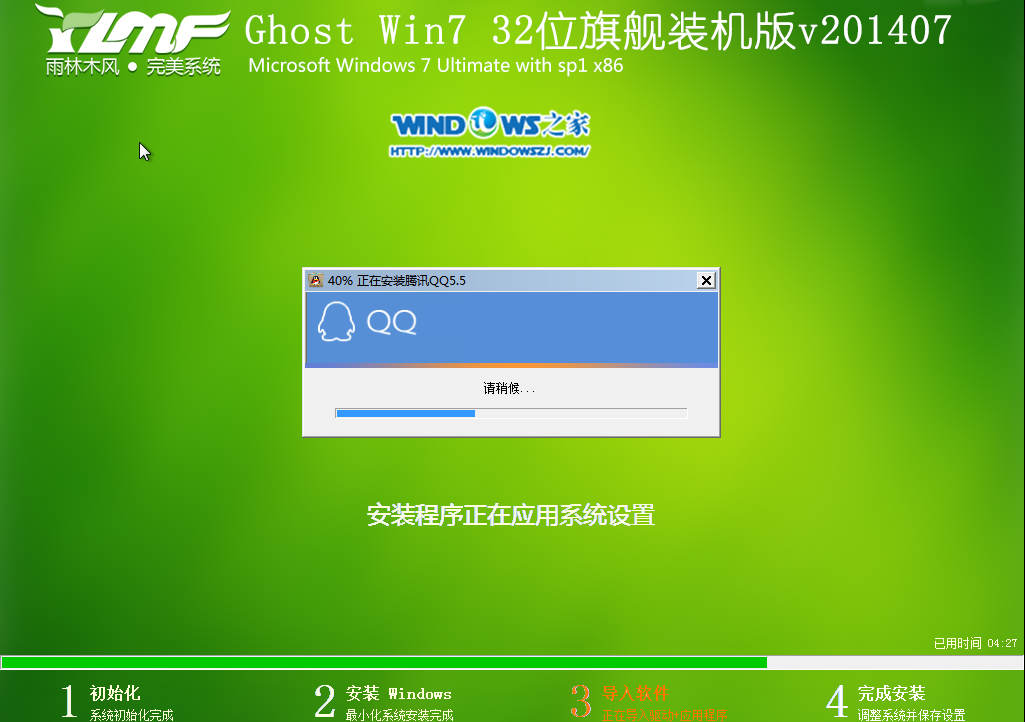
如何用ghost装win7 32位图10
11、安装程序正在为首次使用计算机做准备—安装程序正在检查视频性能。如图11、图12所示
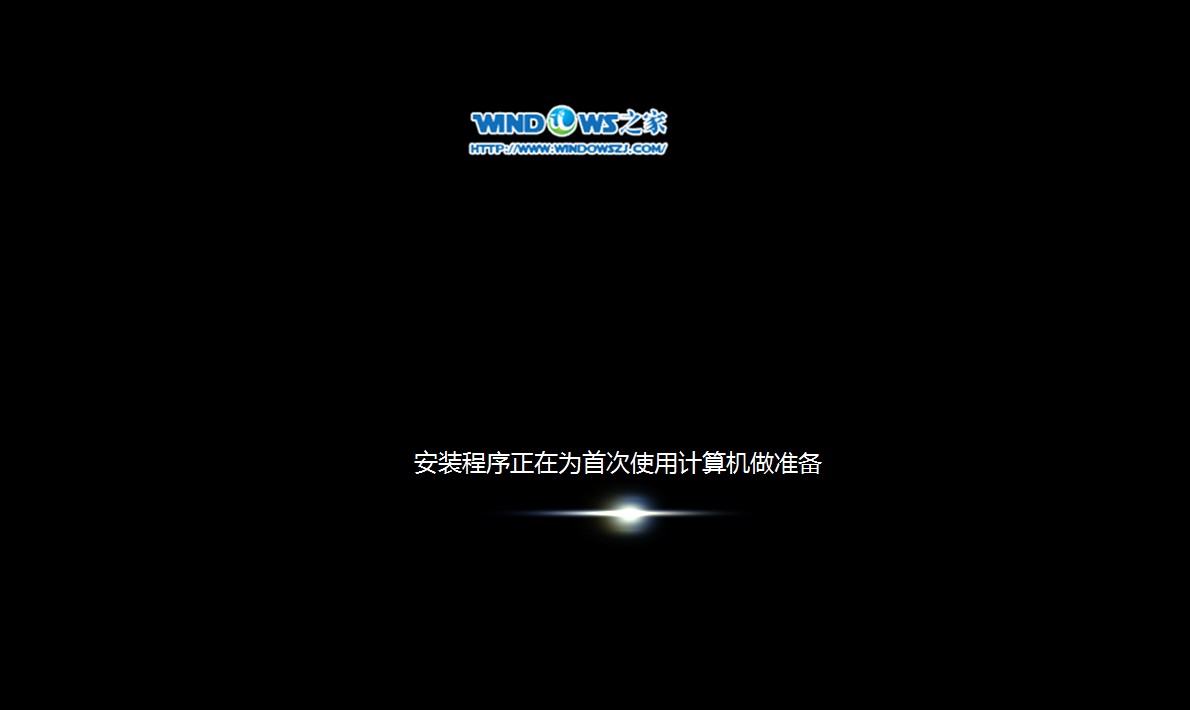
如何用ghost装win7 32位图11
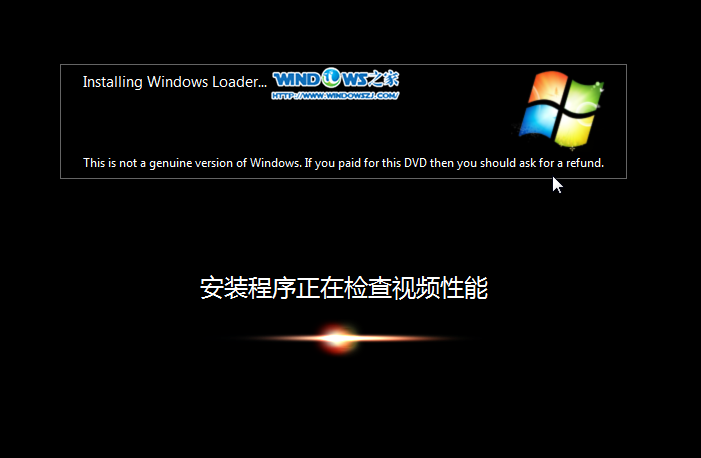
如何用ghost装win7 32位图12
12、出现这个画面,雨林木风win7旗舰版 系统就安装成功了。如图13所示
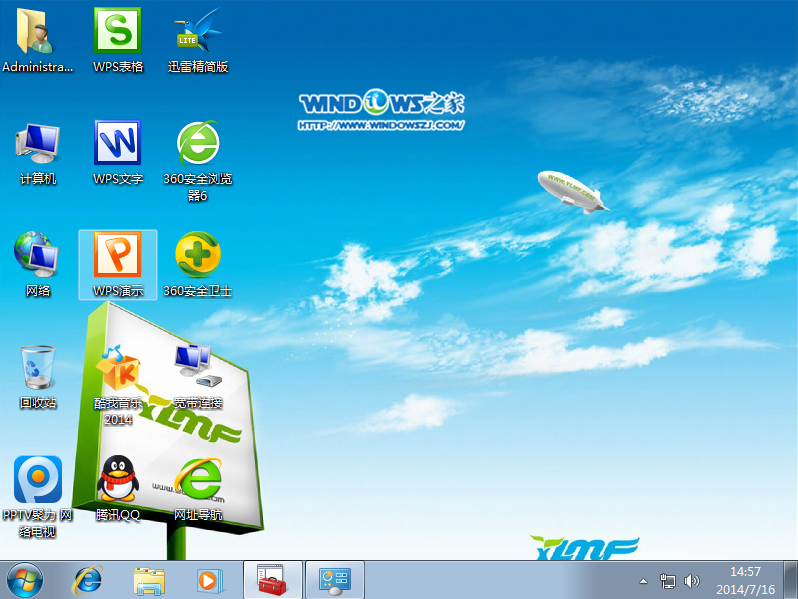
如何用ghost装win7 32位图13
上述就是如何用ghost装win7 32位系统的方法了,总共有十二个步骤,是不是又详细又简洁呢?以后如果再遇到这样的问题,我们就可以轻松解决了哦。当然系统也不是想重装就重装的,我们还必须得有ghost系统的镜像文件哦,可以到ghostwin7这里下载。
摘要:我们要如何用ghost装win7 32位系统呢?这个问题的答案肯定有很多朋友会陷入迷茫,因为现在电脑初学者实在太多了.系统之家小编今天整理了一篇如何用ghost装win7 32位系统的教程准备分享给大家,如果你刚好有这样的疑问,不妨就花一点时间跟小编来看看吧!....
