极速PE官网 > 帮助中心 >
win8共享xp上的打印机的操作方法
作者:pe系统 2016-10-18
最近有位网友提问系统之家小编说,他家里只有一台打印机,但有两台不同系统的电脑,可以在win8共享xp上的打印机吗?小编告诉各位,是完全可以的。使用win8共享打印机的操作方法也是比较简单的。下面小编就把win8共享xp上的打印机的操作方法告诉大家。
一、首先新建立端口。下面看操作流程:
1、打开win8系统或者win7系统控制面板的设备和打印机页面,如下:
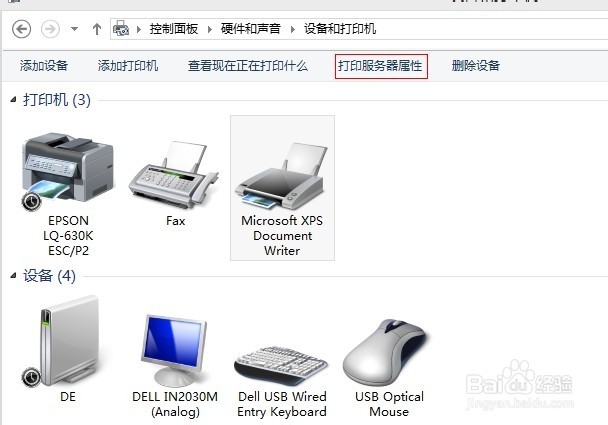
win8共享xp上的打印机的操作方法图一
2、选择“打印和服务器属性”,打开对话框如下:
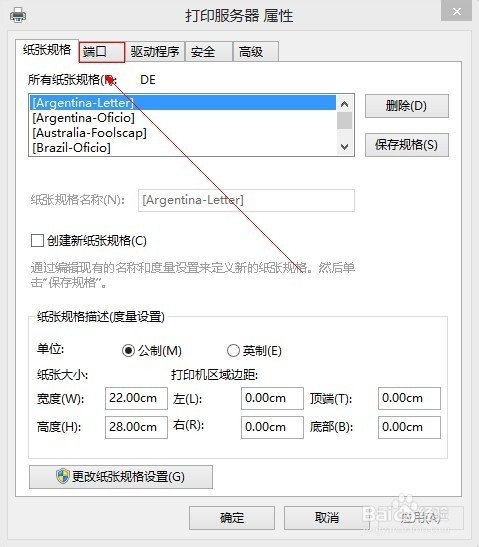
win8共享xp上的打印机的操作方法图二
3、点击“端口”这一栏,如下图:
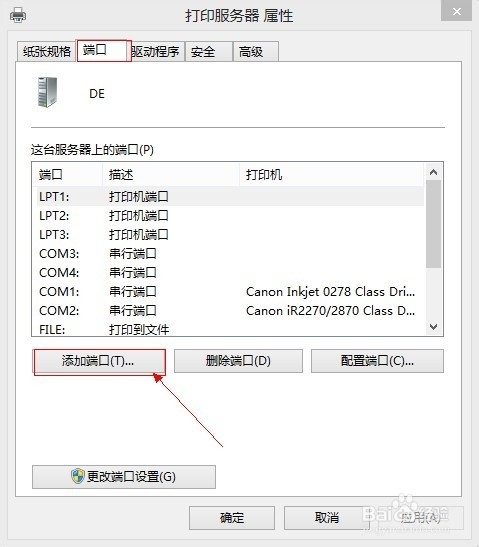
win8共享xp上的打印机的操作方法图三
4、然后,点击“添加端口”,这时会弹出一个打印机端口的对话框,如下图:
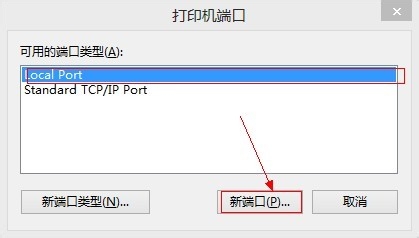
win8共享xp上的打印机的操作方法图四
5、然后选择“Local Port”这一项,点击“新端口”。这时弹出端口名对话框,如下图:
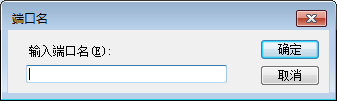
win8共享xp上的打印机的操作方法图五
6、输入端口名“\xp系统电脑IP地址或者是共享打印机电脑的名称打印机名称”(输入时不包含双引号)。
点击“确定”。这时端口就已经添加好了。
二、下载打印机驱动程序。
1、根据你的打印机型号,去打印机企业官网下载驱动程序。要注意,如果你的电脑是32的系统,要下载32位的打印机驱动。如果是64位的电脑系统,要下载64位打印机驱动,安装形式都一样。
2、安装打印机驱动程序,操作流程如下,安装驱动程序以佳能打印机为例,双击驱动程序包,如下图:
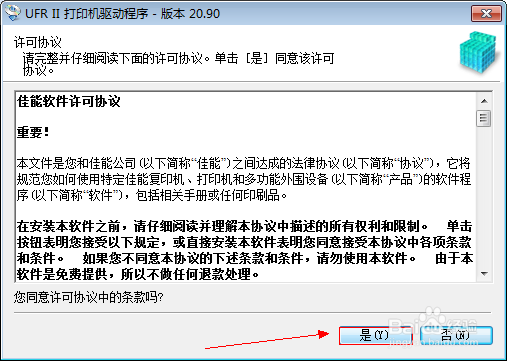
win8共享xp上的打印机的操作方法图六
3、点击“是”之后,弹出对话框,如下图:
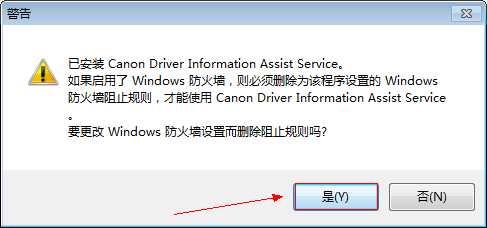
win8共享xp上的打印机的操作方法图七
4、点击“是”,弹出“打印机驱动程序安装窗口”,如下图:
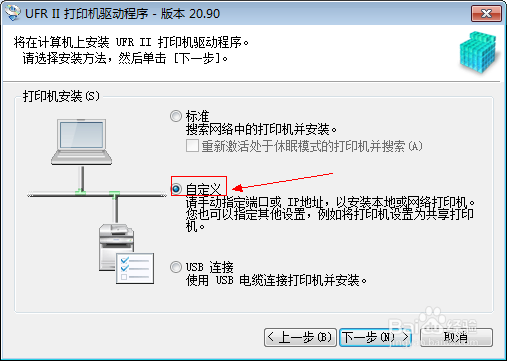
win8共享xp上的打印机的操作方法图八
5、点击“下一步”弹出如下对话框:
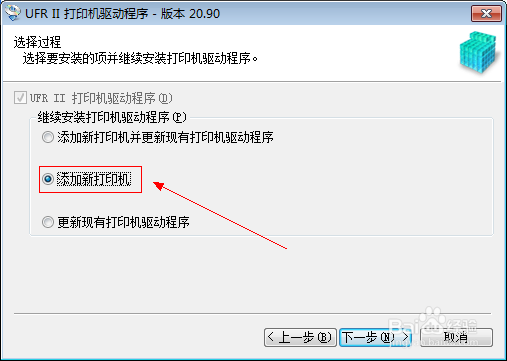
win8共享xp上的打印机的操作方法图九
6、选择“添加新打印机”,点击“下一步”。弹出如下对话框:
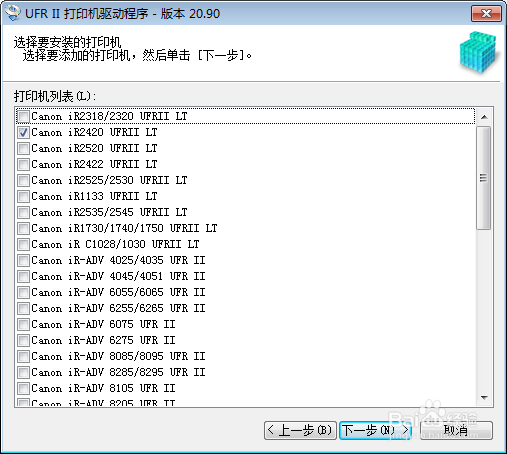
win8共享xp上的打印机的操作方法图十
7、选择你的打印机类型,并打伤对号,点击“下一步”,弹出如下对话框:

win8共享xp上的打印机的操作方法图十一
8、在端口栏:点击未设置右边的道三角号,选择刚才新建立的端口。并可以将打印机名中的“设为默认值”选中,也就意味着将服务器中的打印机设为默认打印机。点击“下一步”。
9、此时会提示你“是否安装驱动程序”,点击“是”。驱动程序安装完成后,点击“完成”。此时win8电脑客户端或者win7电脑客户端已经连接到xp电脑服务器端了,可以打印一张白纸试验一下。
以上的全部内容就是系统之家小编为大家带来的win8共享xp上的打印机的操作方法。虽然两台电脑使用的系统不一样,但是共享同一台打印机还是没有问题的。只要按照上面的教程,一步一步细心操作是没有任何问题的。感觉你们观看小编的教程。
摘要:可以在win8共享xp上的打印机吗?小编告诉各位,是完全可以的.使用win8共享打印机的操作方法也是比较简单的.下面小编就把win8共享xp上的打印机的操作方法告诉大家.....
