极速PE官网 > 帮助中心 >
win764旗舰版原版安装步骤
作者:pe系统 2016-10-19
win764旗舰版原版安装方法是什么,win7旗舰版原版这个系统稳定的性能、功能全面、安装方便快捷等特点,让很多网友不想去升级windows8系统和windows10系统,这么好用的系统,很多小白们不会使用?那么就让系统之家小编告诉大家win764旗舰版原版安装步骤吧。
win764旗舰版原版安装步骤:
当然,如果您懂得BIOS操作,也可以在开机自检时按下DEL键进入BIOS,调整好启动顺序后保存设置并重启电脑。然后电脑就会按照您刚才设置的启动顺序进行启动了。

光盘启动后,会出现一个确认光盘启动的屏幕,上面将出现一行英文“Press any key to boot from CD or DVD......”(意为请按任意键从光盘启动)。此时要注意,DVD后边的小点不只是省略号,而是计时器。小圆点数量会每隔一秒增加一个,如果6个小圆点都出现了还没在键盘上按任何键,光盘启动会取消。

▲ 按任意键启动后,系统会加载各种所需文件,在此之后会进入安装程序界面,此时点击下一步继续

▲ 点击“现在安装”开始安装过程

▲ 耐心等待安装程序启动,一会儿就好
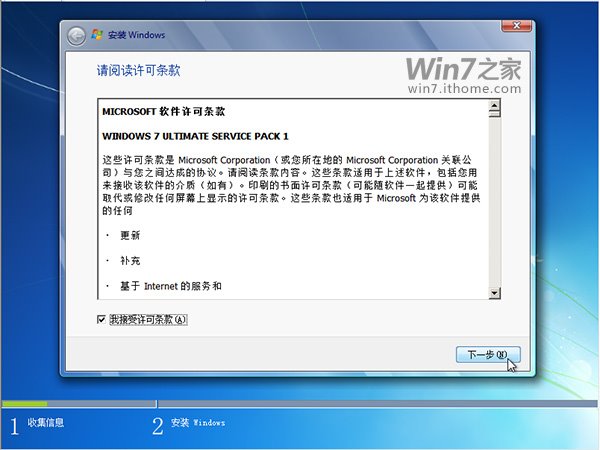
▲ 在窗口左下角勾选“我接受许可条款”,然后点击下一步继续
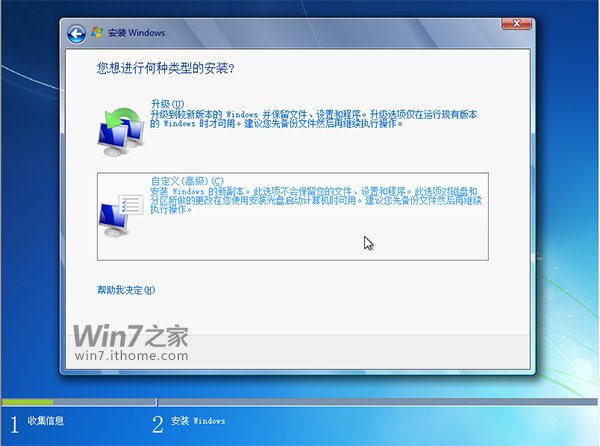
▲ 选择安装类型,因为现在是全新安装Win7系统,所以选第二项“自定义(高级)”,然后点击下一步继续
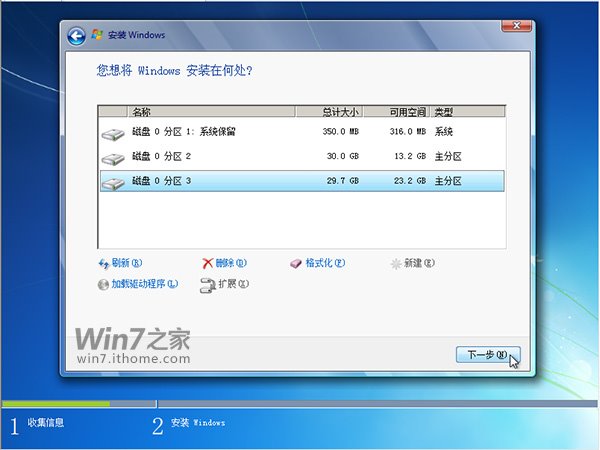
▲ 选择安装位置,如果当前电脑没有其他系统,选择序号尽量靠前的任意一个可用空间大于20GB的分区;如果您想安装双系统,请避开已有的系统分区,然后选择序号尽量靠前的任意一个可用空间大于20GB的分区;如果您要覆盖已有系统,请确保已有系统分区剩余空间大于20GB;然后点击下一步继续(如果您不确定被安装分区内的已有文件是否有用,请不要轻易执行“驱动器高级选项”中的“删除”和“格式化”等操作)
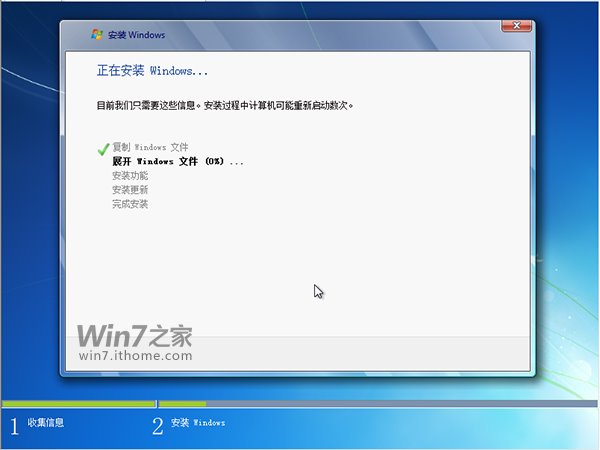
▲ 现在正式开始安装,从现在开始到安装结束的20分钟左右时间(根据您电脑配置情况而定)里,您不必操作,耐心等待即可
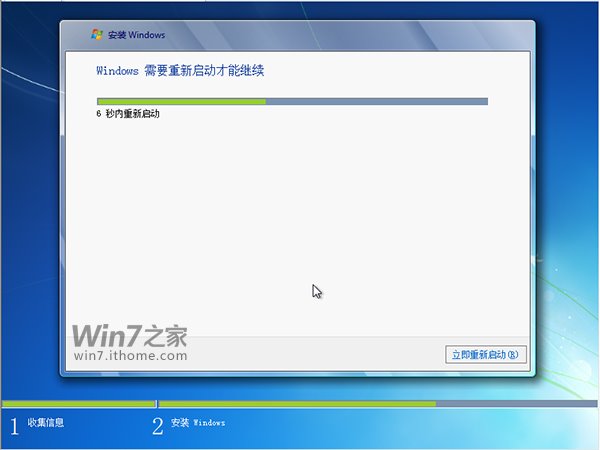
▲ 复制文件后,系统需要重启,您可以点击右下角“立即重新启动”,也可以不必管他,10秒倒计时后自动重启
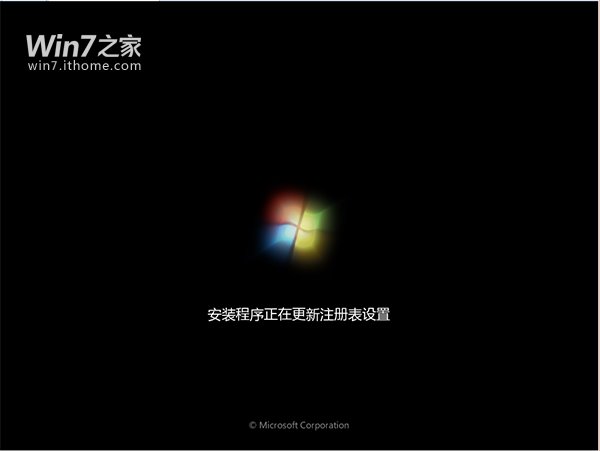
▲ 第一次重启后的开机动画
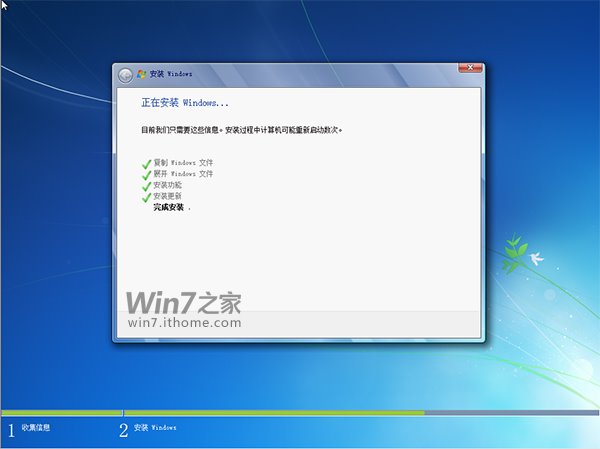
▲ 此时仍不需要操作,继续耐心等待,稍后再次自动重启
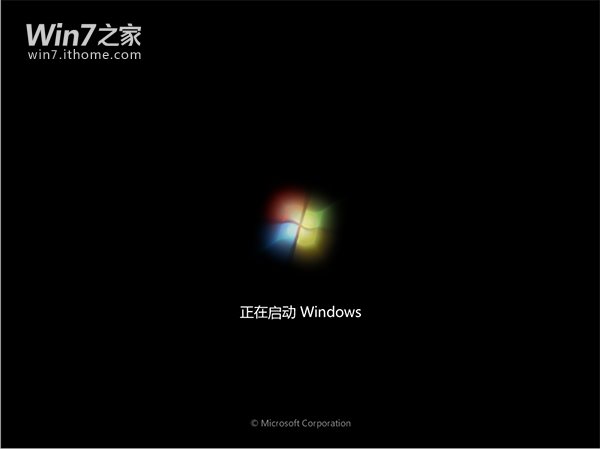

▲ 第二次重启的开机动画
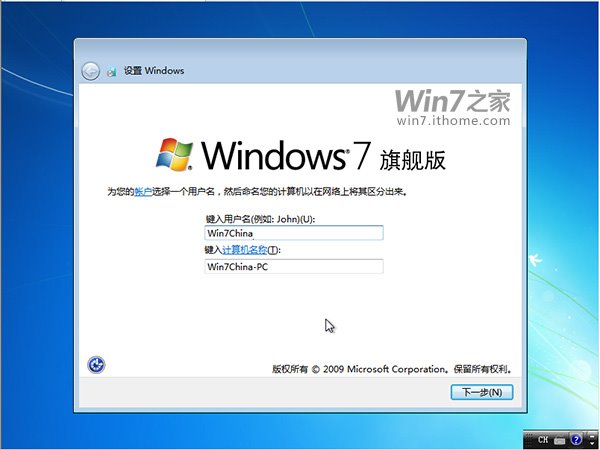
▲ 经过一段时间的等待后,此时安装进入最后阶段。请输入一个用户名,然后点击下一步继续
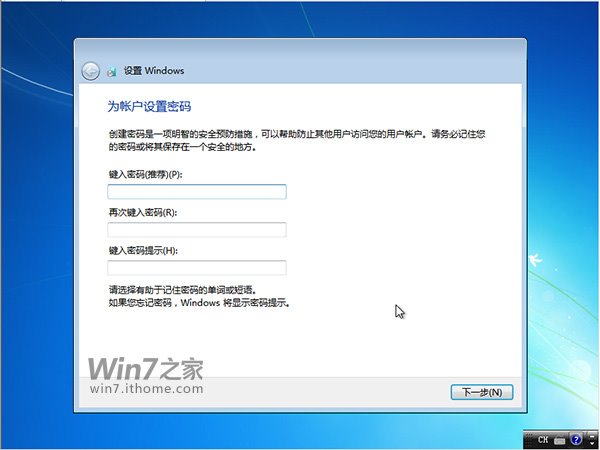
▲ 设置登录密码,如果您不需要可直接点击下一步继续
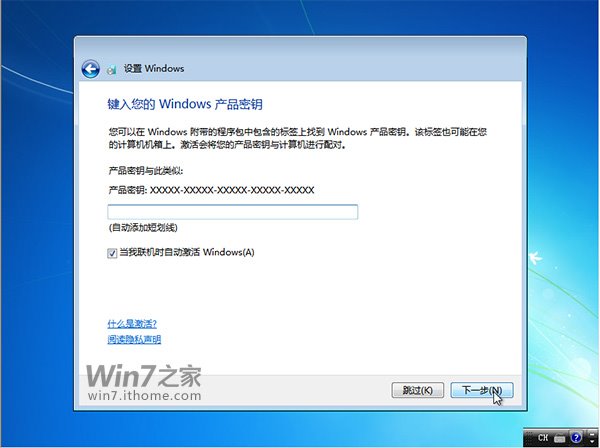
▲ 输入产品密钥,用来激活Win7。如果您不想现在输入,可以先点击下一步继续(不需要Win7激活破解工具,点击下载升级版Win7优化大师软媒魔方的Win7免费一年功能帮您免费用Win7)
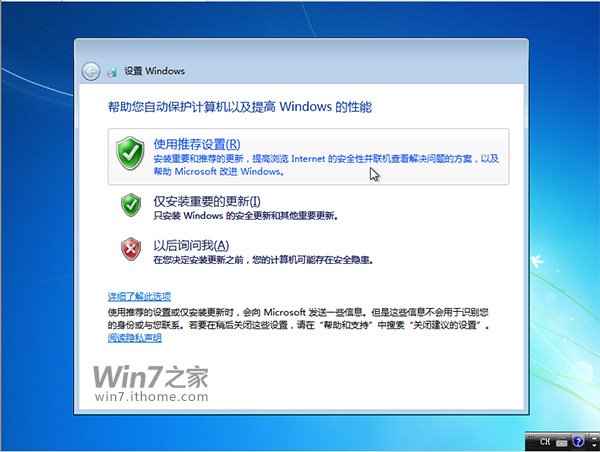
▲ 设置更新方式,建议您选择第一项,以便系统得到及时的更新,确保系统安全
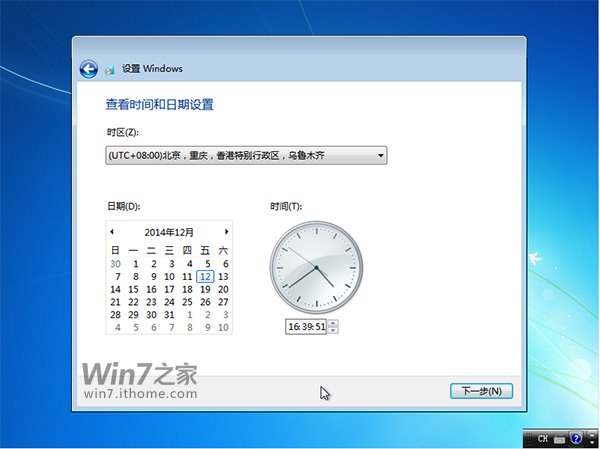
▲ 设置当前时间,如果没问题的话,点击下一步继续
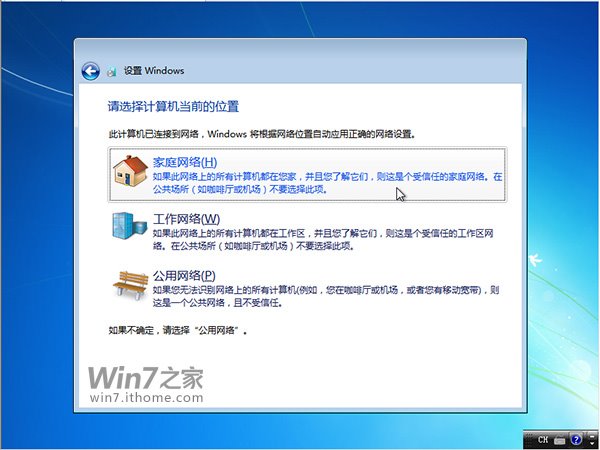
▲ 如果您的电脑能上网,此时请选择网络类型。如果是您个人的电脑,或是家用电脑,请选择第一项“家庭网络”;如果是在工作单位,则选择第二项;如果上述情况都不是,请选择第三项
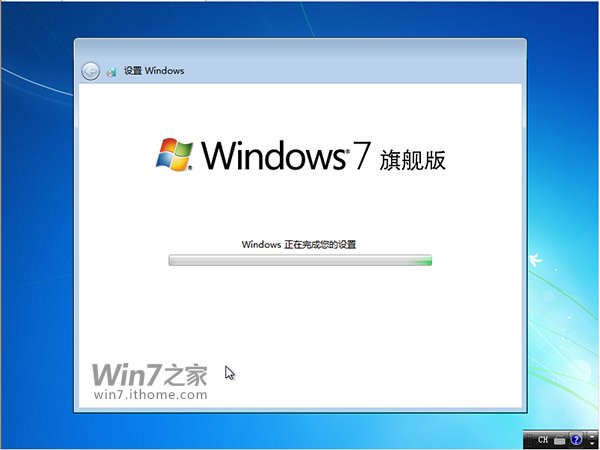

▲ 完成设置后,安装完成,进入Win7系统
