极速PE官网 > 帮助中心 >
图文详解win7系统待机休眠唤醒的解决方法
作者:pe系统 2016-10-20
win7系统待机休眠唤醒的解决方法是什么,很多人的电脑都开启windows7系统的休眠功能,但是总是出现待机休眠后无法唤醒的现象,等待了几分钟还是无法win7休眠唤醒,这是为什么?很多网友不知道如何解决win7待机唤醒这个问题,就让系统之家小编图文详解win7系统待机休眠唤醒的解决方法。
win7系统待机休眠唤醒的解决方法:
1、本文描述方法并不是Windows 7待机休眠无法唤醒的唯一原因,比如:
BIOS设置中的高级电源管理也可能会影响到唤醒问题
待机休眠过程中存在硬件关闭问题或散热问题也会导致过热死机,从而无法唤醒,当然死机现象并非一定会以蓝屏形式体现
在一个朋友笔记本上遇到过只有使用Windows 7自己的SATA驱动才没问题的,装了AHCI反而还会待机死机:(,但在自己笔记本上一定要装才OK。
2、本文面向SATA串口硬盘的驱动更新问题,对于传统的ATA硬盘并不适应,对传统并口硬盘安装AHCI驱动会造成蓝屏等问题。
3、尝试安装之前,请先把系统补丁更新到最新,全部使用WIN7默认安装的驱动,先测试是否仍然待机死机,如果仍然死机再换。
一、特别参考早前AHCI文章
之前写过的两篇AHCI驱动问题文章,主要是面向Windows XP系统及如何找到合适的AHCI驱动,实际上之前的两篇跟本文思想上都是完全相同的,只是照顾一下电脑初级用户才会分门别类,按照问题焦点单独讲解。
AHCI驱动下载与手动安装图解
AHCI模式的驱动下载、安装及蓝屏问题综合
二、为Windows 7更换AHCI驱动
1、在开始菜单中,鼠标右键点击“计算机”,选择属性打开。
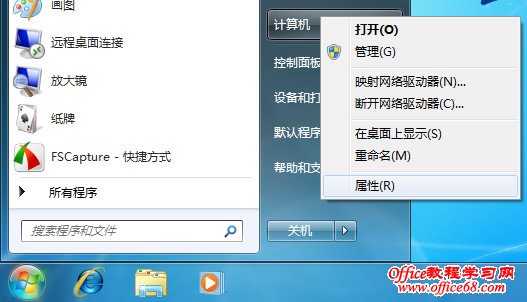
2、选择“设备管理器”。
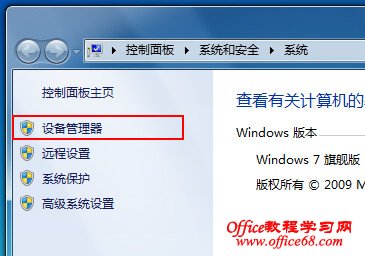
3、点击IDE ATA/ATAPI控制器。

4、从上图可以看出,Windows 7默认安装了标准AHCI 1.0 串行 ATA控制器,这里需要手动更新成官方AHCI驱动,关于AHCI下载您可以到主板或笔记本的官方网站查找,AHCI驱动通用性比较强,或者看一下文章。鼠标右键选择属性(双击也可以),选择驱动程序选项卡,点击更新驱动程序。
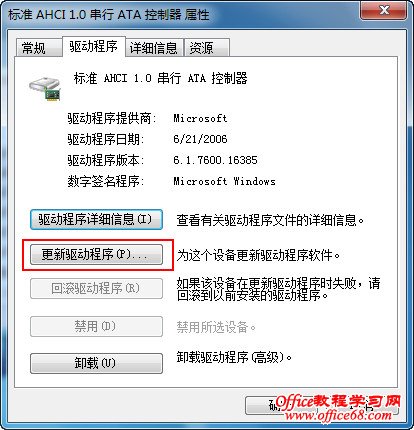
5、选择浏览计算机以查找驱动程序软件。
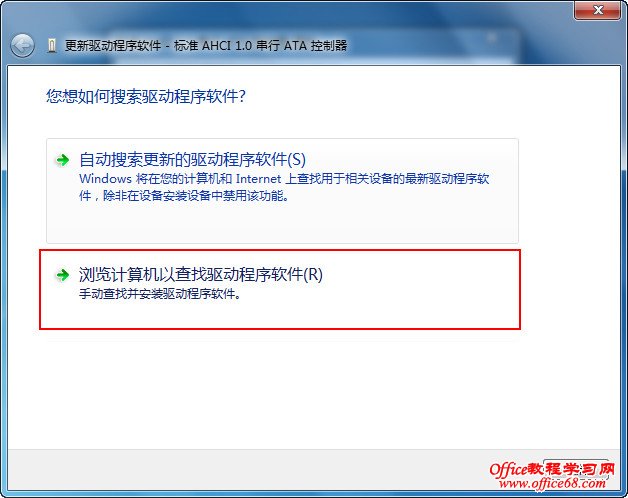
6、这个天缘已经把AHCI驱动解压到系统盘DELL目录下,选择后点击下一步。
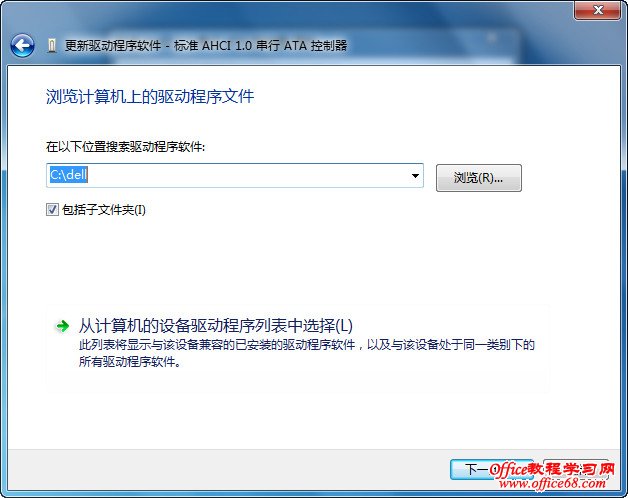
7、Windows 7会自动搜索并更新AHCI驱动程序,更新结果如下图。
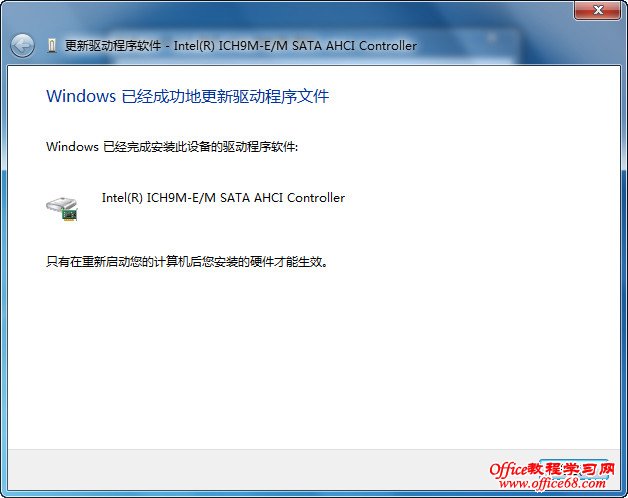
8、更新完成后点击关闭,Windows 7会提示重启机子,重启后,Windows 7会提示发现新硬件如下图。
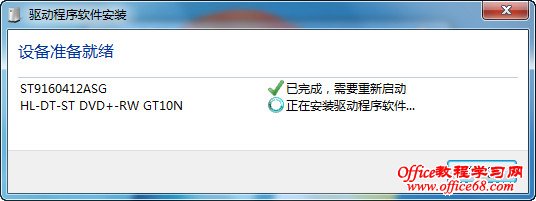
9、更新完成可能还需要再重启一次,重启后点开设备管理器会看到AHCI驱动已经正常安装完成。

10、经过多次测试,没有再次出现待机休眠无法唤醒问题
综上所述,这就是图文详解win7系统待机休眠唤醒的解决方法了,我们使用电脑中,遇到吃饭或者其他事的时候都会离开电脑,那么电脑都会自动休眠,这是节约用电。但是有时候会出现这样问题,怎么解决,那就来看看系统之家小编的这篇文章,保证让你们轻松解决掉。
摘要:win7系统待机休眠唤醒的解决方法是什么,很多人的电脑都开启windows7系统的休眠功能,但是总是出现待机休眠后无法唤醒的现象,等待了几分钟还是无法win7休眠唤醒,这是为什么?很多网友不知道如何解决win7待机唤醒这个问题,就让系统之家小编图文详解win7系统待机休眠唤醒的解决方法.....
