极速PE官网 > 帮助中心 >
win10qq图标怎样在任务栏显示
作者:pe系统 2016-10-20
有些朋友可能不清楚win10qq图标怎样在任务栏显示,如果大家想要让qq图标在win10任务栏显示的话,可不是光说就可以做到的哦!下面就让系统之家小编来教大家win10qq图标怎样在任务栏显示,让大家以后再也不用错过关键的消息,要是女神找我们被忽略了,这罪过可就大发了!
点击开始菜单按钮,选择“设置”
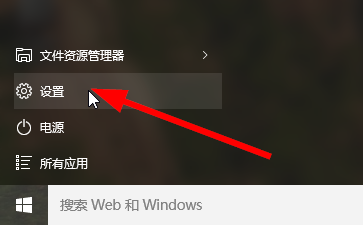
win10qq图标怎样在任务栏显示图1
点击设置中的“系统”
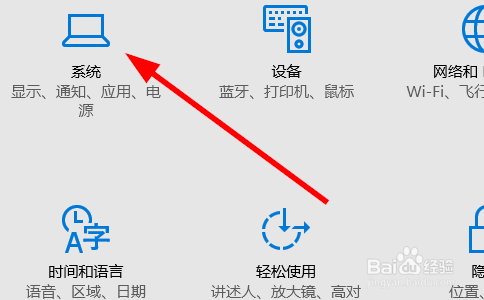
win10qq图标怎样在任务栏显示图2
选择菜单中的“通知和操作”
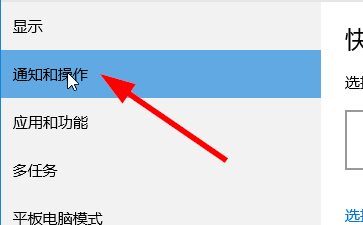
win10qq图标怎样在任务栏显示图3
在右边点击“选择在任务栏显示那些图标”
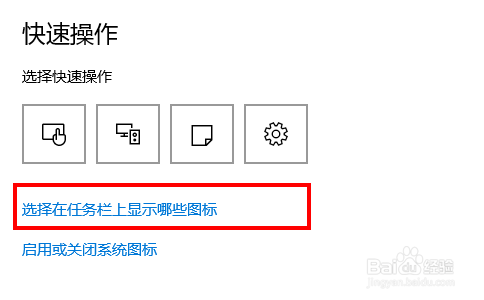
win10qq图标怎样在任务栏显示图4
把qq图标显示的开关打开,以后qq图标就默认显示出来了
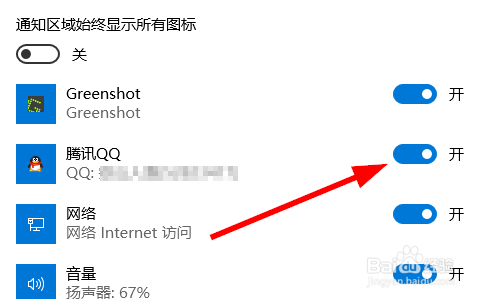
win10qq图标怎样在任务栏显示图5
好了设置完成!我们的QQ图标已经在win10任务栏显示了哦,是不是非常棒呢?小编也这样觉得呢!不跟大家扯淡了,小编的女神来找我聊天了,一段美丽的姻缘就要发生了,最后再给大家推荐一下win732纯净版系统下载,大家去看看吧,小编要先撤了哦。
摘要:有些朋友可能不清楚win10qq图标怎样在任务栏显示,如果大家想要让qq图标在win10任务栏显示的话,可不是光说就可以做到的哦!下面就让小编来教大家win10qq图标怎样在任务栏显示,让大家以后再也不用错过关键的消息,要是女神找我们被忽略了,这罪过可就大发了!....
