极速PE官网 > 帮助中心 >
手把手教你怎样安装ghost win732位系统
作者:pe系统 2016-10-20
最近小编正在跟公司里的电脑大神学习怎样安装ghost win732位系统,大家使用GHOST一般用于操作系统的备份,在系统不能正常启动的时候用来进行恢复的。那怎样安装ghostwin7系统呢?下面就让系统之家小编给大家介绍小编则会几天学习安装ghostwin7系统下载吧。
1、百度下载"OneKey一键还原"软件,打开软件后,勾选“还原系统”,然后“打开”选择已经下载的GHO文件
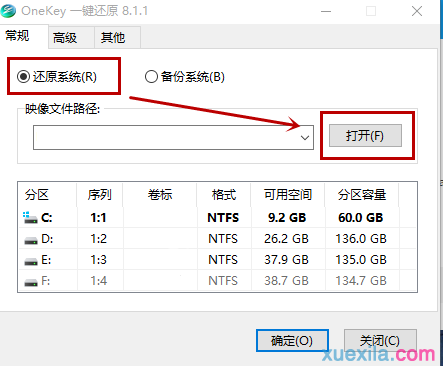
怎样安装ghost win732位系统图1
2.选择GHO文件后点击“打开”
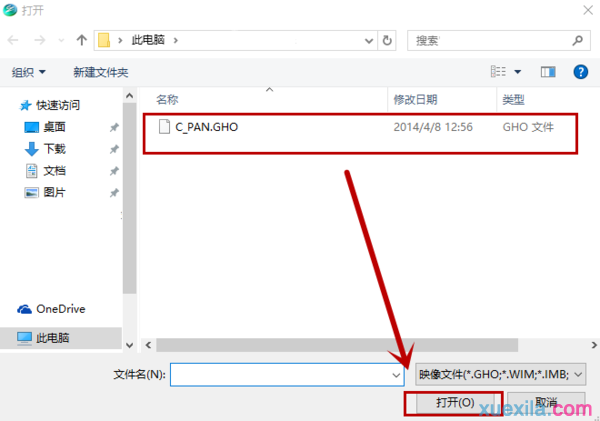
怎样安装ghost win732位系统图2
3、勾选C盘(系统盘),并且点击“确定”即可,电脑会自动重启还原
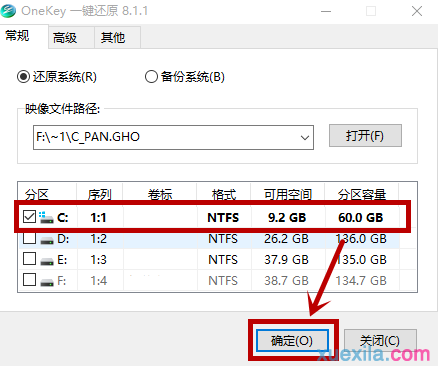
怎样安装ghost win732位系统图3
ghostwin7系统32位系统安装方法二
一、准备
U盘一个、启动U盘制作工具——通用PE工具箱、GHOST系统。
二、步骤
1.使用通用PE工具箱将U盘制作成启动U盘,详情请参看使用教程,制作完成后将系统文件拷贝进U盘。
2.将U盘插上电脑,从U盘启动电脑,进入U盘菜单选择界面,选择【01】通用PE工具箱 ,进入WINPE系统,如图:

怎样安装ghost win732位系统图4
3.进入WINPE系统后,单击“Ghost备份还原 ”工具,选择“手动运行Ghost ”,如图:

怎样安装ghost win732位系统图5
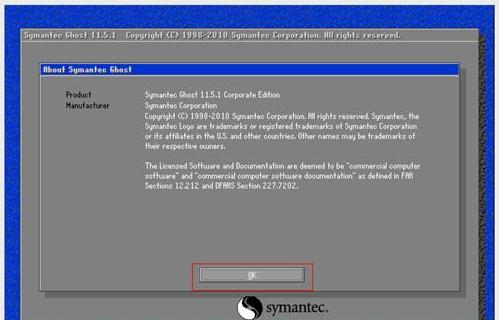
怎样安装ghost win732位系统图6
下面这一步请一定要选择正确,否则就会出现问题,如图:
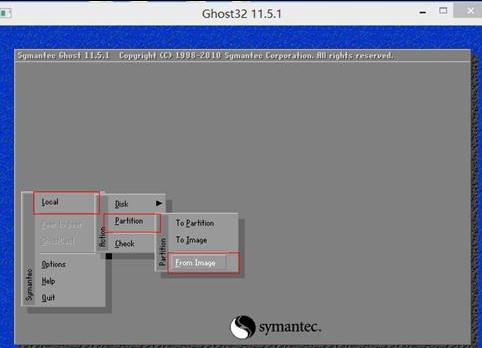
怎样安装ghost win732位系统图7
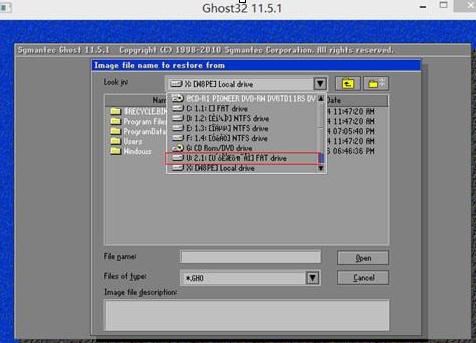
怎样安装ghost win732位系统图8
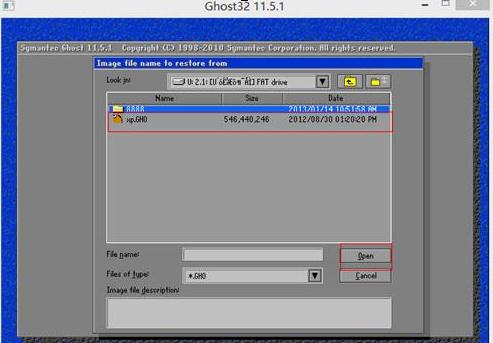
怎样安装ghost win732位系统图9
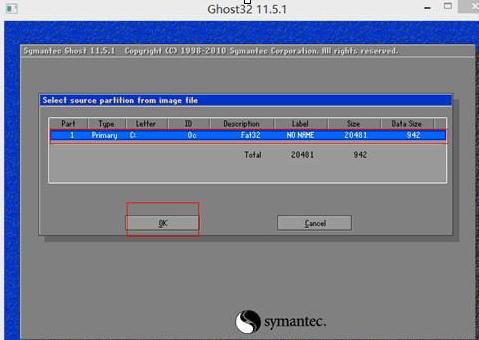
怎样安装ghost win732位系统图10
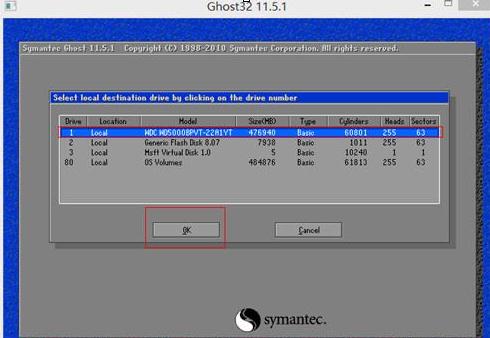
怎样安装ghost win732位系统图11
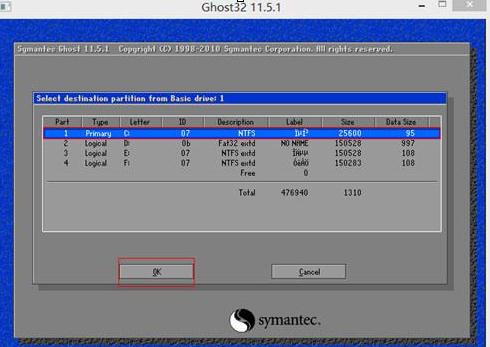
怎样安装ghost win732位系统图12
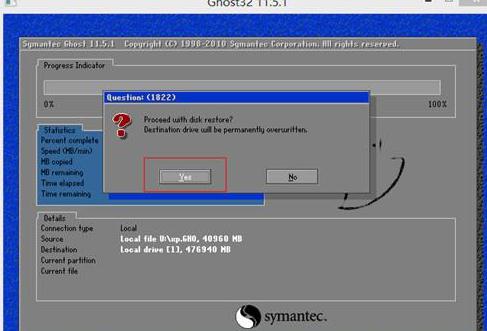
怎样安装ghost win732位系统图13
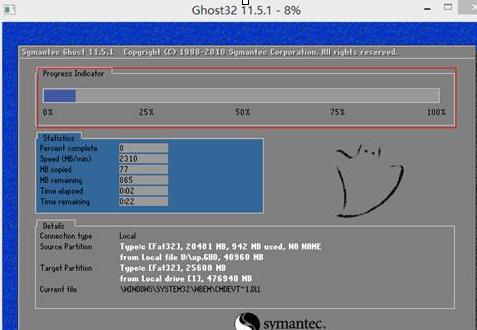
怎样安装ghost win732位系统图14
4.Ghost系统完成后,重启电脑,完成系统安装的后续操作即可成功安装系统。
关于怎样安装ghost win732位系统的方法到这里就全部结束了,小编学习的教程是不是说很难,不过难是有的,不然小编也不用花那么就得时间来学习,只要大家认认真真的学习就可以了,如果想了解更多的咨询敬请关注系统之家官网。
摘要:最近小编正在跟公司里的电脑大神学习怎样安装ghost win732位系统,大家使用GHOST一般用于操作系统的备份,在系统不能正常启动的时候用来进行恢复的.那怎样安装ghostwin7系统呢?下面就让系统之家?小编给大家介绍小编则会几天修炼的成果吧.....
