极速PE官网 > 帮助中心 >
win10清理c盘|清理c盘实用技巧分享
作者:pe系统 2016-10-20
最近有不少的网友问系统之家小编关于win10清理c盘的技巧方式,如果我们清理c盘,电脑系统运行速度也就会比较快速,那么,win10清理c盘,我们要怎么操作呢?其实win10清理c盘是有技巧的,接下来,小编就把清理c盘实用技巧分享给大家!
win10本身占用根盘空间并不大,在20G以下,但升级时会造成前一预览版本的残留,特别最近几个版本改动很大,基本是全新安装,所以会自动生成windows.old目录以便回退。
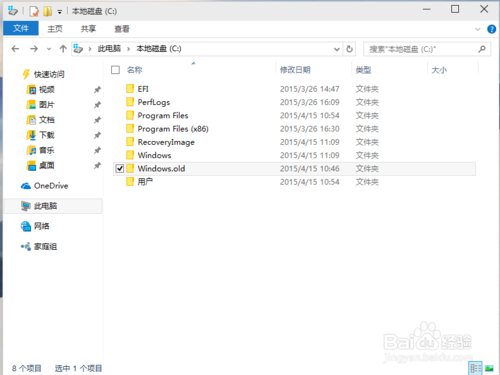
这个目录大约也有10G左右,强行用右键进行删除,会报系统权限不足,无法删除,那该如何删除呢?
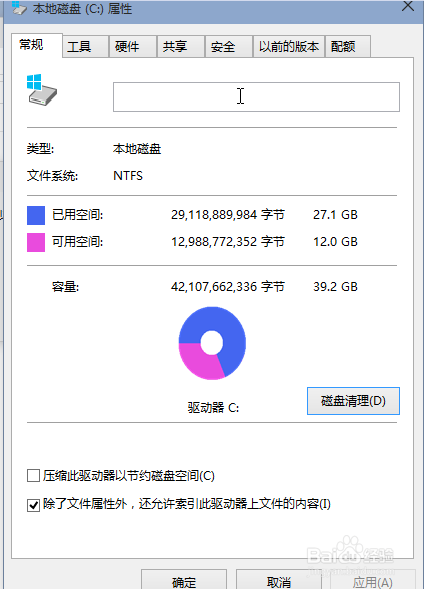
在我的电脑中,右键点击该目录所在盘符,如小编是在C盘,在弹出菜单中选择最下一行<属性>
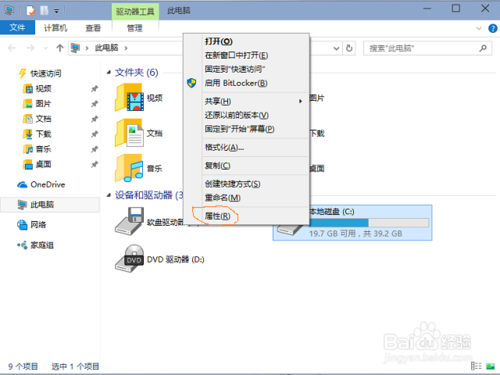
在弹出菜单中选择<常规>选项卡,然后选择如下图位置的<磁盘清理>
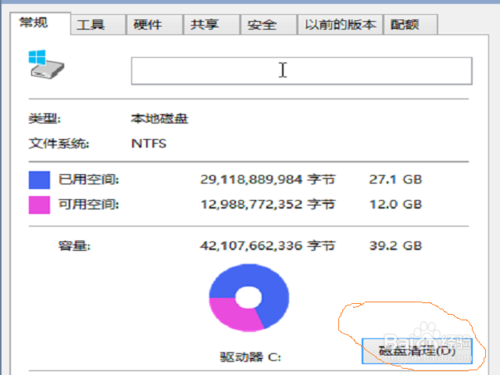
系统会自动扫描并收集可以清除的空间,但系统缺省不会清除系统文件,需要在弹出菜单中选择<清理系统文件>,如下图红圈所示
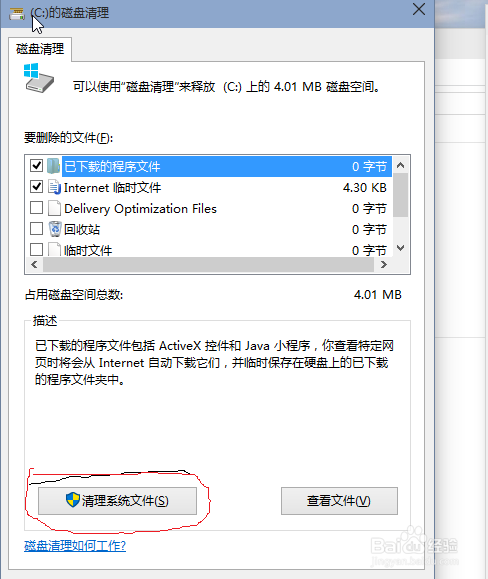
系统会再次计算空间,这次就会计算老的系统文件了,选中<以前安装的windows>复选框,有11G,如果想再清理,可以把<临时的windows安装文件>也选中,也有接近2G,然后点击确定。
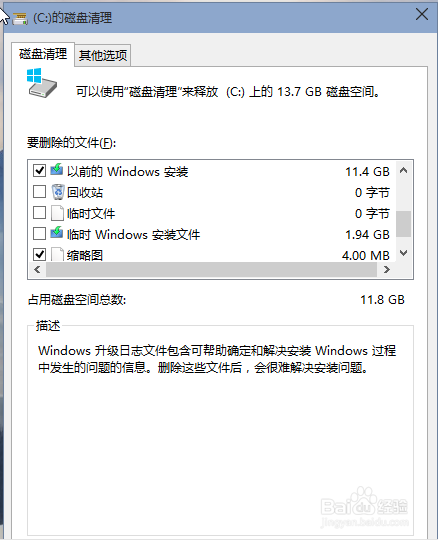
系统会显示正在清理C盘上的文件,这样清理完,根盘上就可以多出近13G的空间,真是瘦身。
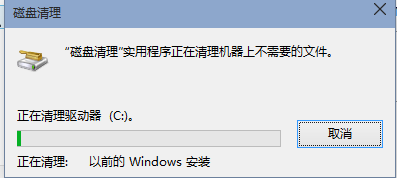
如上所述就是关于清理c盘实用技巧分享的全部内容了,只要你掌握好了清理c盘实用技巧,下次你的win10系统c盘空间不够用的话,你就可以用上述win10清理c盘的教程去优化win10系统了,并且你对win10系统也有了进一步的了解及认识了。推荐:win10系统ghost下载教程!
摘要:最近有不少的网友问系统之家小编关于win10清理c盘的技巧方式,如果我们清理c盘,电脑系统运行速度也就会比较快速,那么,win10清理c盘,我们要怎么操作呢?....
