极速PE官网 > 帮助中心 >
添加win10打印机操作步骤
作者:pe系统 2016-10-20
现在使用windows10系统的用户越来越多,提问给系统之家小编关于windows10系统的问题也越来越多。最近最有网友问小编如何添加win10打印机,他刚使用系统,还没找到添加win10打印机的方法。小编现在就把添加win10打印机操作步骤发给大家。帮助大家解决问题。
点击win键,呼出下图菜单。
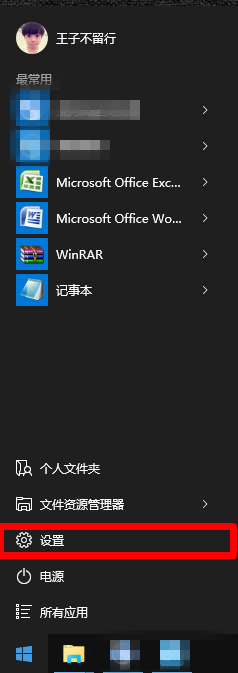
添加win10打印机操作步骤图一
点击上图中的“设置”按钮,进入下图菜单。
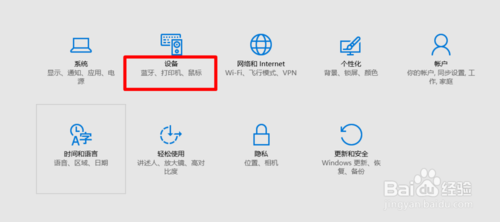
添加win10打印机操作步骤图二
点击上图中的“设备蓝牙、打印机、鼠标”按钮,进入下图菜单。通过点击下图方框中的加号来完成添加打印机。
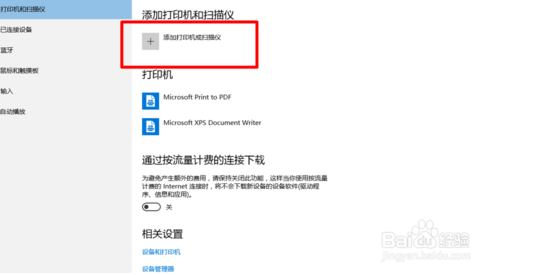
添加win10打印机操作步骤图三
如果打印机型号比较古老,不能找到的话,可以在完成第三步后,在下图界面1中点击”我需要的打印机不在列表中“来添加自己的打印机品牌和型号
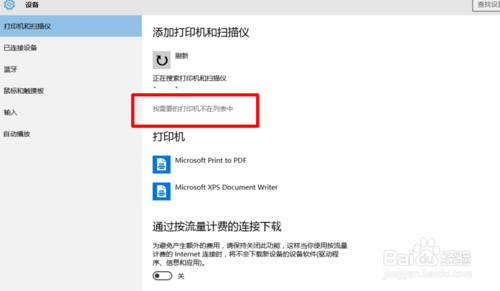
添加win10打印机操作步骤图四
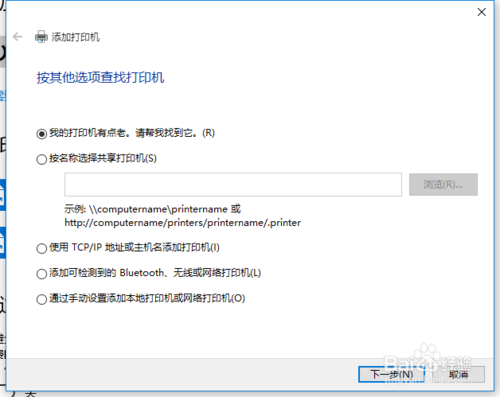
添加win10打印机操作步骤图五
也可以在“相关选项-设备和打印机”里面对打印机进行删除和在多个打印机中选择一个为默认打印机。
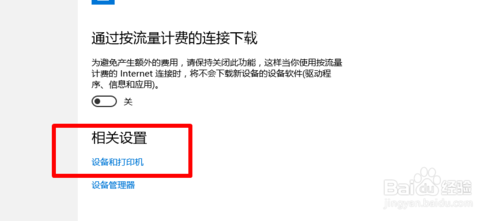
添加win10打印机操作步骤图六
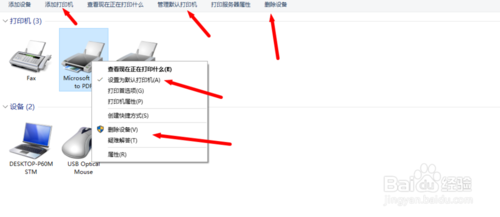
添加win10打印机操作步骤图七
综上所述的全部内容就是系统之家小编带来的添加win10打印机操作步骤。其实添加打印机不是什么难题,可能只是大家还没熟悉windows10系统。不过小编就是为了帮助大家解决问题而存在的,有关电脑方面的问题就尽情的往小编脸上砸。希望你们喜欢我的教程。
摘要:最近最有网友问小编如何添加win10打印机,他刚使用系统,还没找到添加win10打印机的方法.小编现在就把添加win10打印机操作步骤发给大家.帮助大家解决问题.....
