极速PE官网 > 帮助中心 >
手把手教你uefi模式安装win8.1企业版系统方法
作者:pe系统 2016-10-22
相信大家都知道UEFI 是由EFI1.10为基础发展而来,与传统的BIOS相比,不仅UEFI克服了BIOS代码运行缓慢的弊端,还大大提高了系统的启动速度。现在目前绝大部分大部分主板都支持UEFI启动。uefi安装win8.1会不会非常复杂呢?那uefi模式安装win8.1的方法有哪些呢?下面就让系统之家小编给大家介绍关于uefi模式安装win8.1的方法吧。
下面将对硬盘重新分区,请务必备份硬盘所有资料至移动储存或者另一颗硬盘。
警告:因此造成的数据损失本人一概不负责。
2下载 原版 Win 8.1 64位系统,企业版、专业版均可。
下载UltraISO(软碟通,制作U盘启动盘)。
3插入U盘,运行UltraISO,
(Win 8系统下运行,请设置兼容性为XP SP3,不会设置请参考我写的经验《软件不兼容Win8/8.1怎么办》)
用 UltraISO 打开 ISO文件,写入U盘。操作比较简单,这里简单介绍。
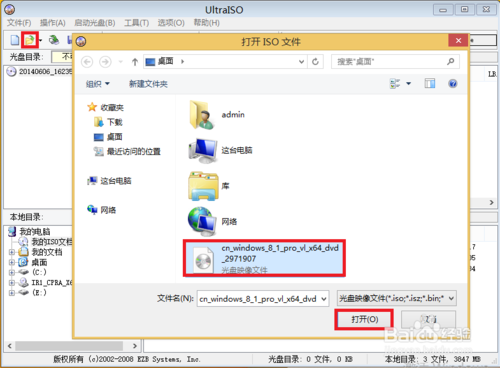
uefi模式安装win8.1图1
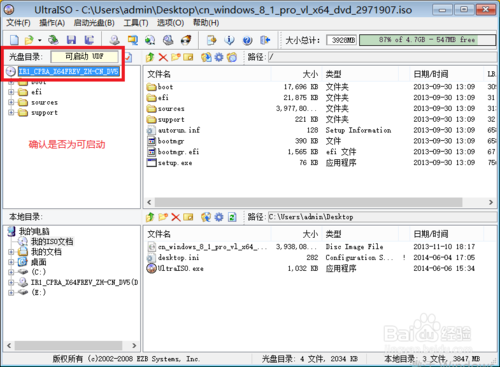
uefi模式安装win8.1图2
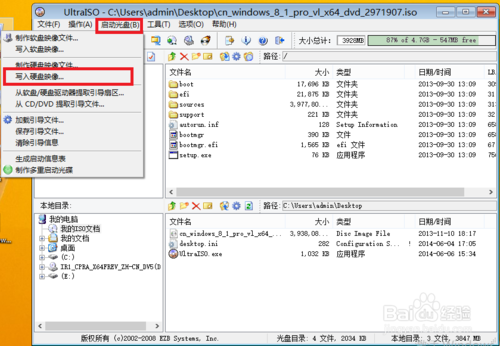
uefi模式安装win8.1图3
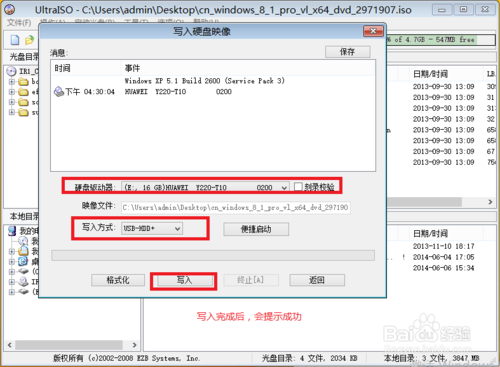
uefi模式安装win8.1图4
END
二、设置BIOS和选择启动项
1将主板改为纯BIOS启动,因为每个主板的BIOS界面均不同,无法一一介绍,但是设置方法大致相同。下面主要以Thinkpad E系列BIOS为例。
进入BIOS的方法相信大家都知道,不同的主板按键会不相同,主要看开机的提示或者相关的说明书。真的不知道就试一下(Del,Esc ,F1-F12,Enter 等)下图为台式机UEFI BIOS。
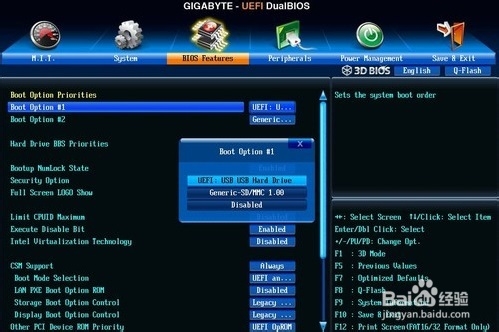
uefi模式安装win8.1图5
2按F1 进入Thinkpad BIOS设置之后,依次选择Startup ---UEFI/Legacy Boot----UEFI Only
我们不需要在此设置U盘启动,因为设置之后又要该回去,所以设置好纯UEFI之后,直接按F10 保存并自动重启。
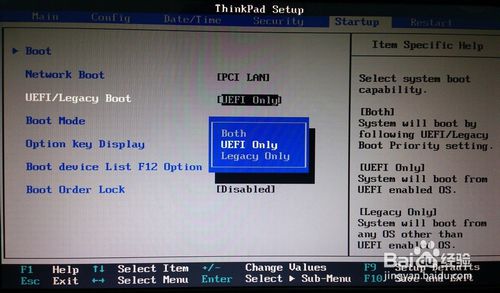
uefi模式安装win8.1图6
3电脑重启时,请不断按 F12 进入启动菜单,选择U盘启动,下图因为没有插U盘,所以没有看到U盘选项,仅供参考。
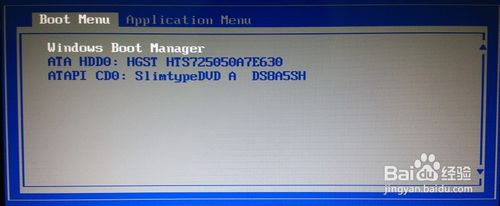
uefi模式安装win8.1图7
END
三、系统安装
1系统很快进入到安装界面,在这里请不要点击下一步。请按组合键 Shift + F10 打开命令窗口
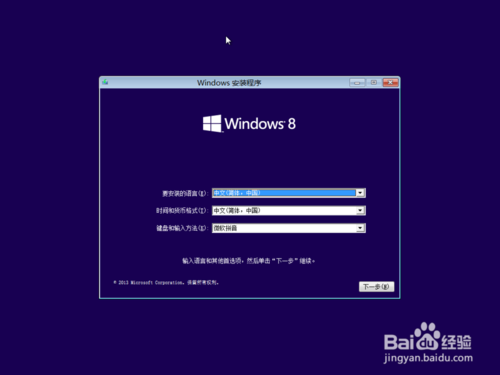
uefi模式安装win8.1图8
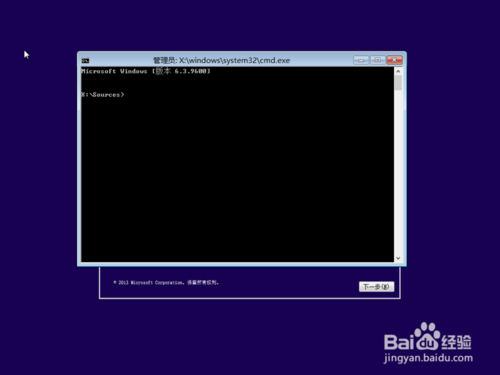
uefi模式安装win8.1图9
2这一步的操作很重要,是将硬盘MRP分区表转换为GPT分区表的关键步骤。请不要看到命令就觉得复杂,只是输入英文字母然后敲回车键而已。
按照图中的提示进行操作,完成后关闭命令窗口回到语言选择窗口击下一步。
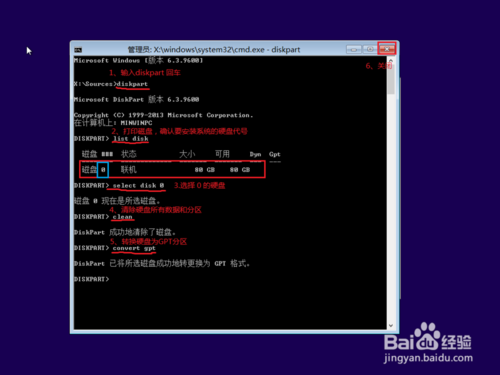
uefi模式安装win8.1图10
3点击现在开始安装,我们必须接受许可条款才能安装微软的操作系统。

uefi模式安装win8.1图11
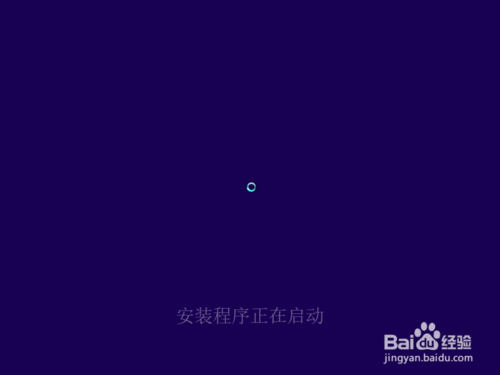
uefi模式安装win8.1图12
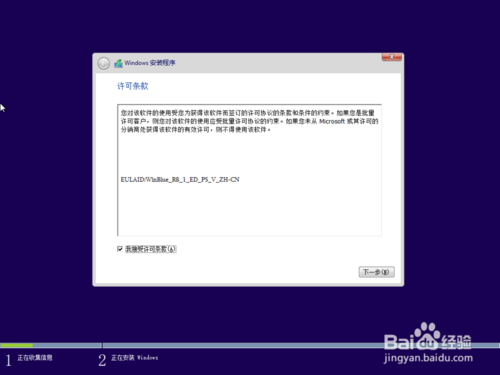
uefi模式安装win8.1图13
4如果提示如图所示没有驱动,请尝试重新启动系统。因为转换了分区表可能驱动没有刷新过来。
如果你的硬件较新,可能要到官网下载好硬盘控制芯片驱动。插入存放存储控制器驱动的U盘,然后点击浏览,加载硬盘驱动。
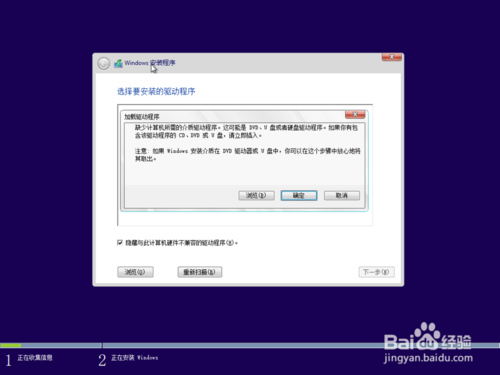
uefi模式安装win8.1图14
5此处请选择自定义安装。
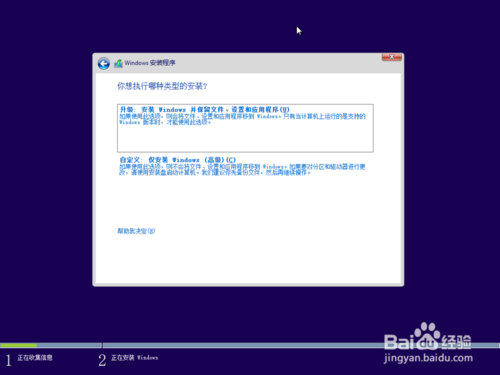
uefi模式安装win8.1图15
6在此处直接使用系统工具完成分区,完全不需要第三方工具。点击新建开始分区,然后填入合理的分区大小。新建第一个分区时,将自动生成三个小分区,请不要删除这三个小分区,也不要看不顺眼,其中有一个分区是UEFI的启动分区,删了小分区系统就不能启动。
对于系统盘分配多大,我建议分配100G以上,因为Windows Vista 以上的系统不像 XP系统那样,产生磁盘碎片之后不自动整理。系统安装完成,把应用程序也装在C盘,你不用担心应用程序装在C盘会影响系统性能,不要食古不化。
如果有多个分区建议在此格式化,三个小分区不用手动格式化,系统自己会处理。
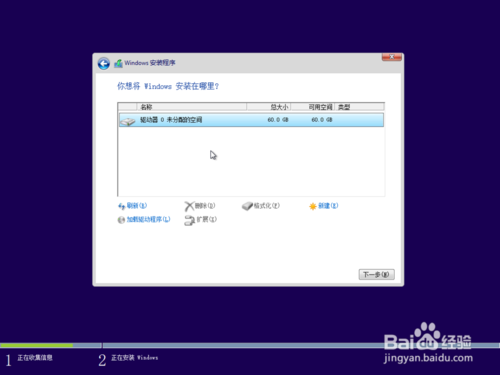
uefi模式安装win8.1图16
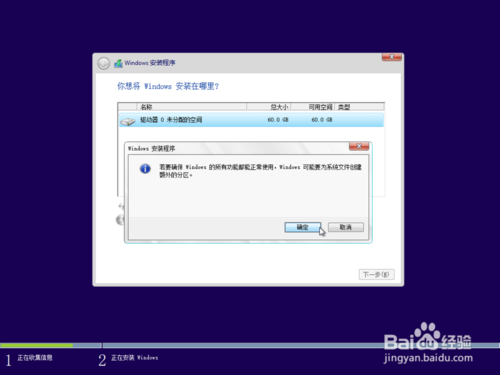
uefi模式安装win8.1图17
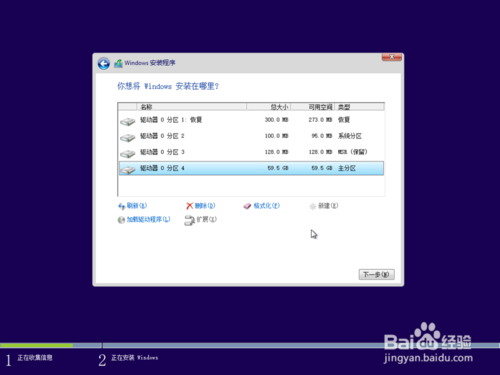
uefi模式安装win8.1图18
7将硬盘分好区之后,选择分区安装系统。个人建议选择第一个分区(不是三个小分区)安装。因为系统寻址都是按照顺序来的,如果你安排在后面的分区,一定程度上影响系统性能。
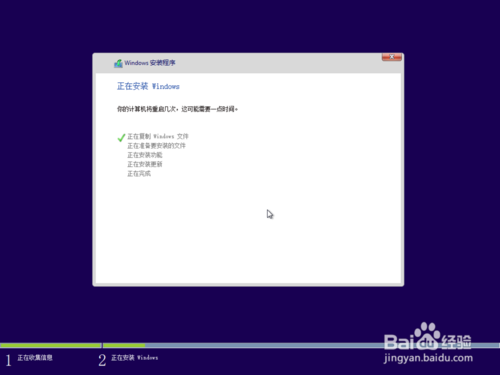
uefi模式安装win8.1图196
8安装完成之后,电脑重启进入个性化设置。给电脑命名之后,点击下一步。
