极速PE官网 > 帮助中心 >
win10笔记本怎么开热点?
作者:pe系统 2016-10-22
当我们有了笔记本的时候,偶尔用用手机会想起win10笔记本怎么开热点,这样就有源源不断的流量了。可是笔记本开热点要怎么做呢?相信大家都没有了解过吧?下面就让windows之家小编给大家科普一下win10笔记本怎么开热点,拯救手机流量从我做起!
1、使用快捷键Windows+R,在运行窗口中,输入“cmd”,点击确定;
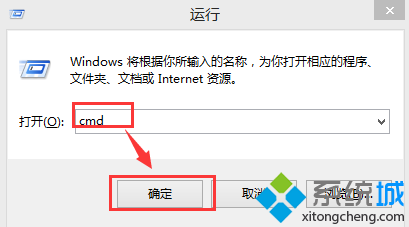
win10笔记本怎么开热点图1
2、输入netsh wlan set hostednetwork mode=allow ssid=name(无线名字) key=00000000(8位以上密码);
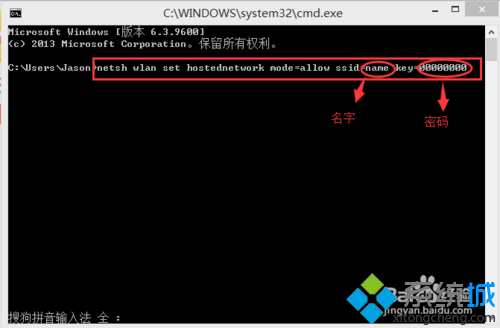
win10笔记本怎么开热点图2
3、按下回车键后再输入:netsh wlan start hostednetwork;
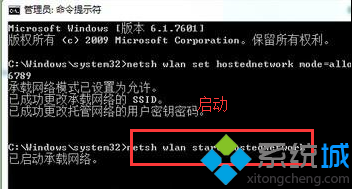
win10笔记本怎么开热点图3
4、按下回车键后,会提示“已启动承载网络”,虚拟无线热点创建完成。

win10笔记本怎么开热点图4
上面就是win10笔记本怎么开热点的方法了,被手机流量不足困扰的用户们都可以尝试这个方法哦,取之不尽用之不竭的流量正在向大家靠拢,大家难道不觉得心动吗?最后再给大家推荐一个win7纯净版32位下载,小编现在要去给自己的笔记本开热点啦!
摘要:当我们有了笔记本的时候,偶尔用用手机会想起win10笔记本怎么开热点,这样就有源源不断的流量了.可是笔记本开热点要怎么做呢?相信大家都没有了解过吧?下面就让windows之家小编给大家科普一下win10笔记本怎么开热点,拯救手机流量从我做起!....
